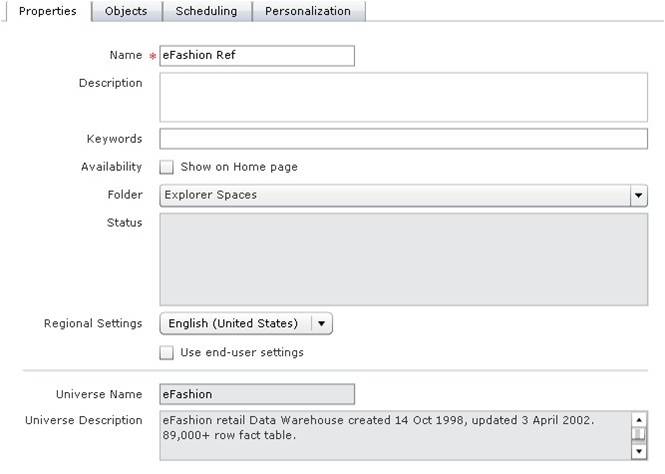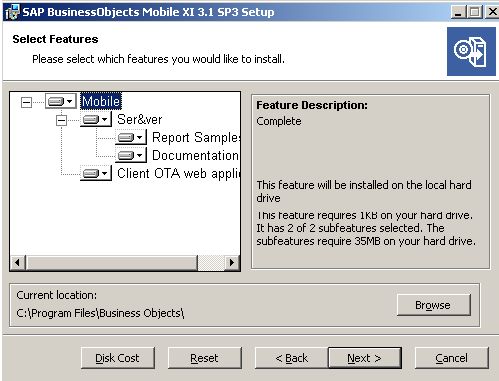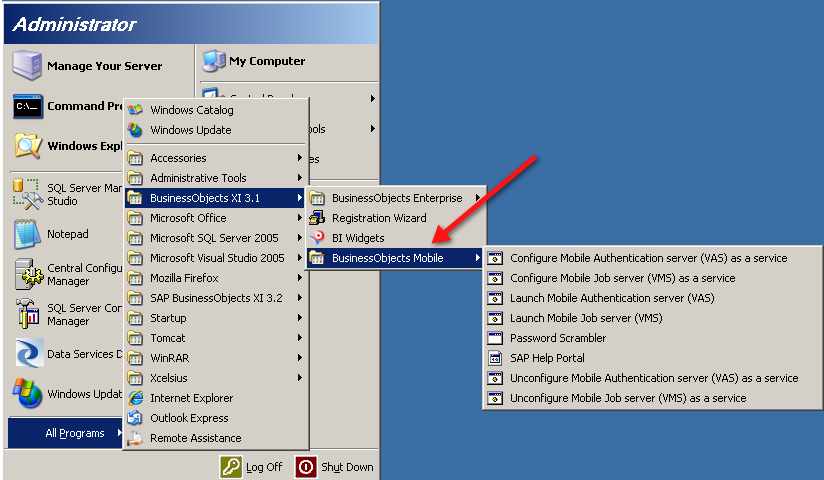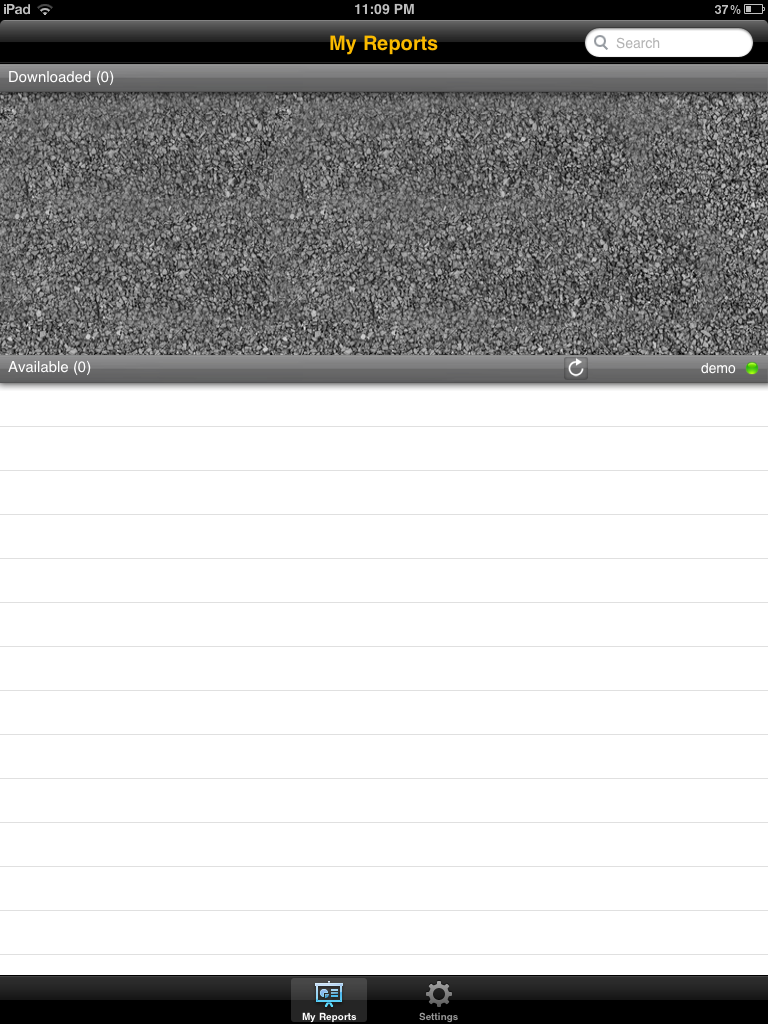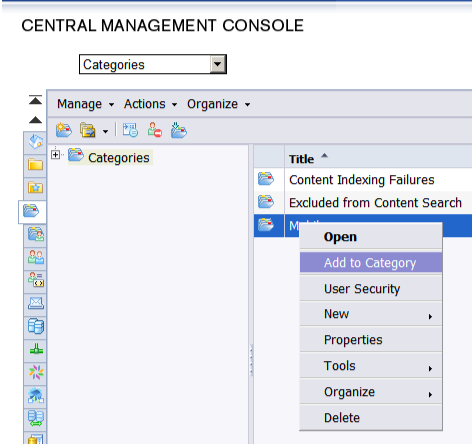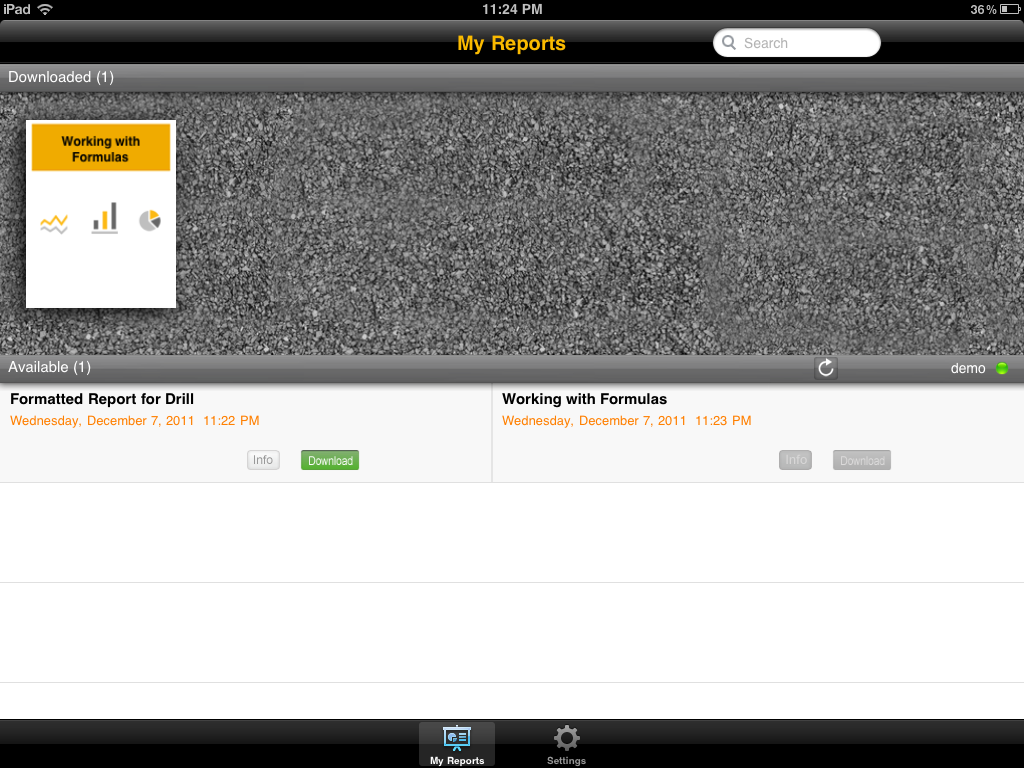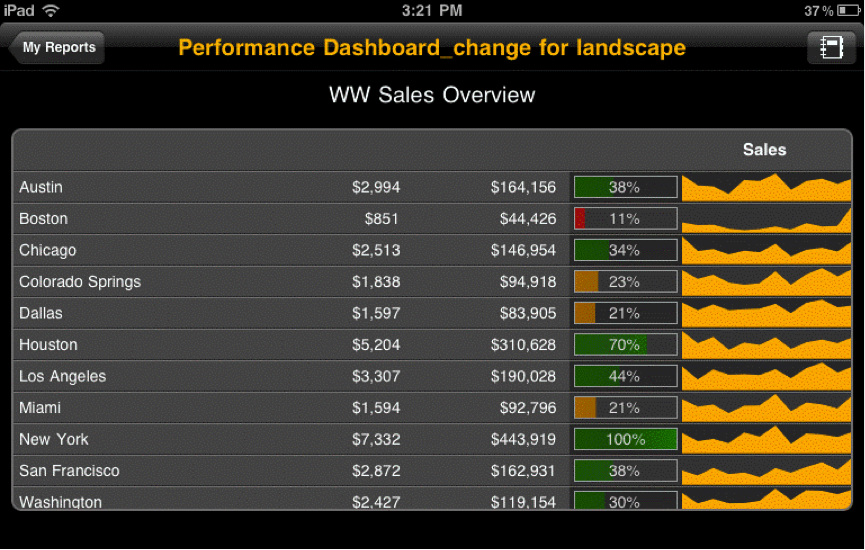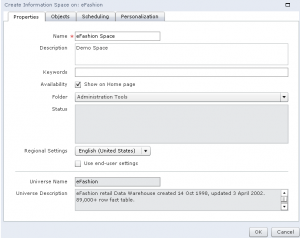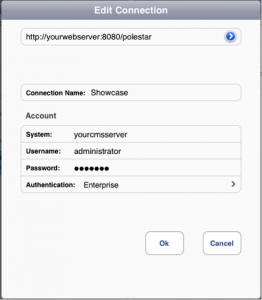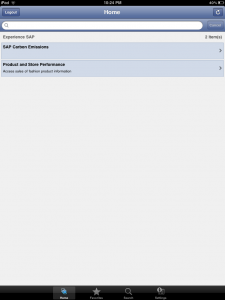In the past few months I had the chance to implement a solution based on the combination of SAP BusinessObjects Explorer and mobile devices. The challenge was: “I want to explore the same information that I see on my dashboards with SAP BusinessObjects Explorer on my iPad. In this particular case, some of the customer`s dashboards were really complex and we had to deal with many issues. Today I would like to share with you how we solved one of these issues:
How to implement row-level security into a space of Explorer?
The solution to this challenge cannot be based in any case of security implemented at universe level, in SAP BO Explorer the information of the spaces is retrieved when we index the space, this means that any kind of security applied at universe level will have a direct impact when we index the space. What we needed was a space with all the information but able to be filtered on demand based in some personalization rules.
With SAP BO Explorer 3.2 we are able to generate and apply this kind of security by creating two spaces: one reference space with all the possible information to explore and one personalized, where we will be able to filter the information displayed on demand based on the rules of personalization and making use of the reference space.
Definition of the scenario
To be able to follow the implementation of the solution, assume that we start from:
- SAP BusinessObjects XI 3.1 installed and fully operational
- SAP BusinessObjects Explorer 3.2 installed and fully operational
To make it easy to follow I will make use of the eFashion universe and we will need to create users in BO according with the list of values of Name of Manager dimension (Store -> Store Details->Name of manager).Note that the name of the users should be exactly the same as the values of the dimension.
We will create a new space based on the eFashion universe information. The personalization rule is that the Store managers will have access to the space but they will only be able to see the information related to their Store(s).
Creating the e-Fashion Reference space
First open SAP BO Explorer and login with administrator credentials. Click in Manage Spaces, select e-Fashion Universe and press New
In the tab Properties introduce a Name, in our case eFashion Ref, and select a folder under Public Folders, for the example Public Folders -> Explorer Spaces
The users should not be able to access this space, so remember to uncheck the option Show on Home Page
In the tab Objects select the objects that we will use in the space, in the example this tab will look like this
Then click Validate the space and then OK to save the space
Now you will have to Index the space, to do this just press the Index button Once the status check shows the following symbol the space is successfully indexed.
Once the status check shows the following symbol the space is successfully indexed.
Creating e-Fashion Personalized Space
Now we will implement the space to be accessed by the users, in this space we will make use of the eFashion Reference space created before to build a space with the personalization rules defined.
Log in with Administration rights into SAP BO Explorer, go to Manage Spaces, select the eFashion universe and press New. In the tab Properties introduce a Name, in our case eFashion Pers, and select a folder under Public Folder, for the example Public Folder -> Explorer Spaces
Select the same objects that we have used to create the eFashion Ref space
Go to tab Personalization, check Personalize information space Exploration and Select the eFashion Ref space from the list Select an information space
Now select User, from the table To Filter, and select Name of the Manager in the drop-down list in the column Filtered By.
We will link the rest of the dimensions of the personalized space with their corresponding ones on the reference space. The Personalization tab should finally look like this:
Validate the space and press Ok to save it and Index the new space eFashion Pers
Security Topics
Before testing the solution, and to avoid strange behaviors of the SAP BO Explorer spaces, we will have to review the security applied to the different components involved in SAP BusinessObjects. To “make our lives easier” I suggest creating a User Group (i.e. Explorer Users) in SAP BO and I strongly recommend reviewing this list of topics to ensure that the group has:
- Granted access to Explorer application
- Granted access to the Universe
- Granted access to the Connection used on the universe
- Granted access to the folder where the spaces will be stored.
In this example, what I did was to grant View On Demand access to all of the items of the list.
Finally the solution is ready to test!
Testing the solution
Log on in SAP BO Explorer with one of the users we have created, i.e. Quinn, from the Home tab we will access the eFashion Pers space and see only the data belonging to manager Quinn
If you log on with another user created, i.e. Steve, from the Home tab we will access the eFashion Pers space and see only the data that belongs to Steve
I hope you found this article interesting. For any queries regarding the contents of this article please leave a comment and I will readily reply.