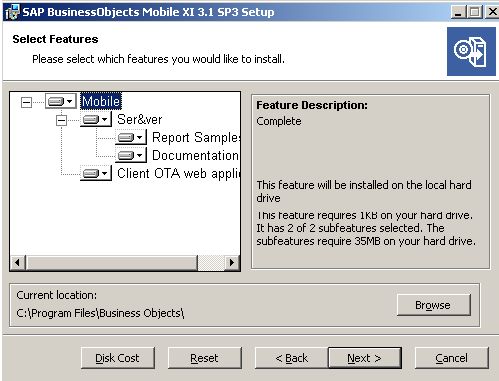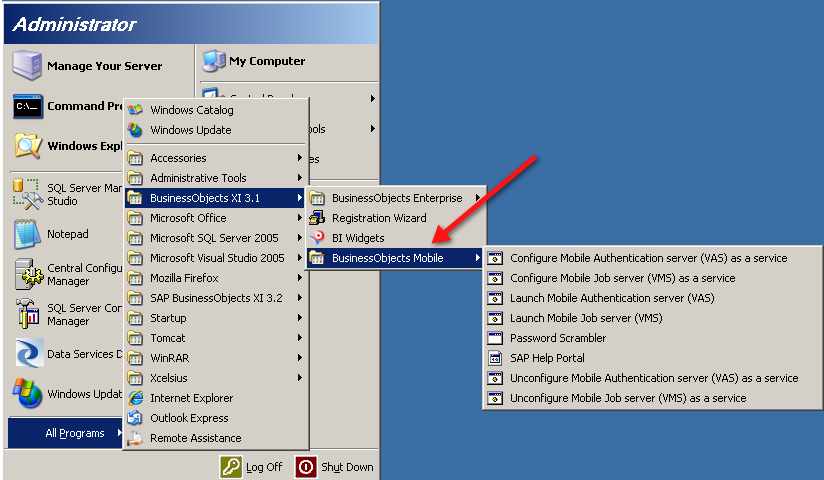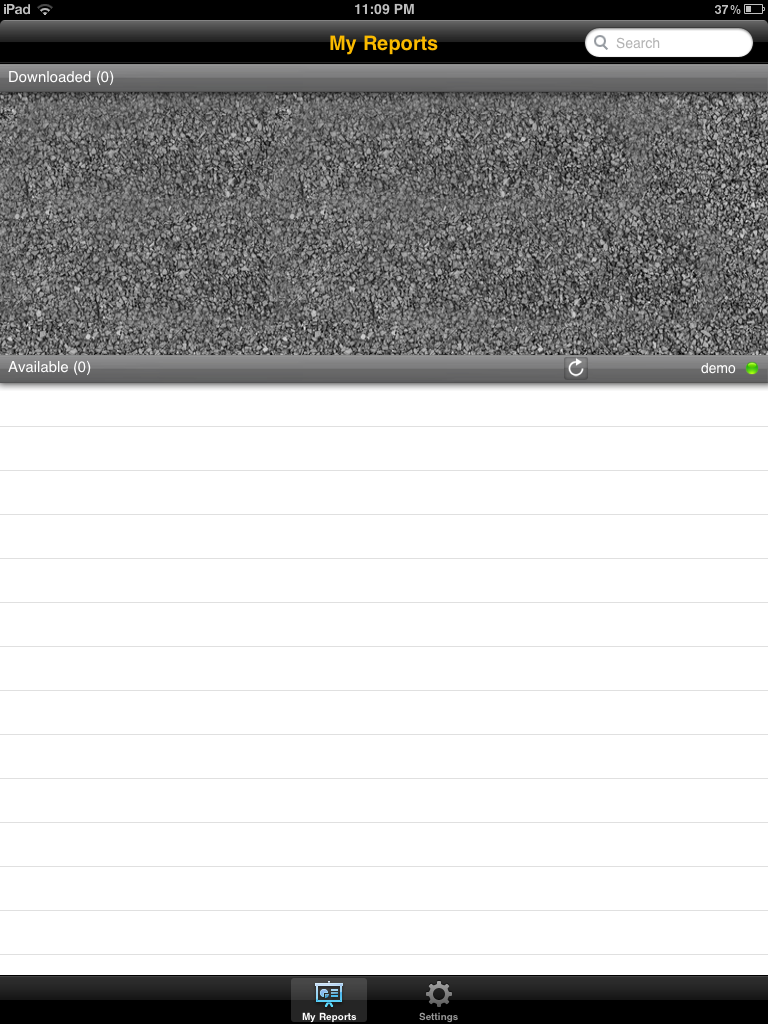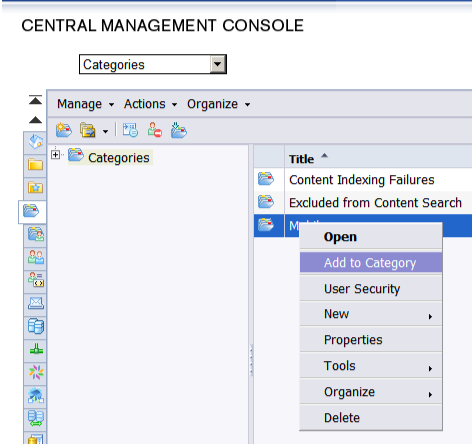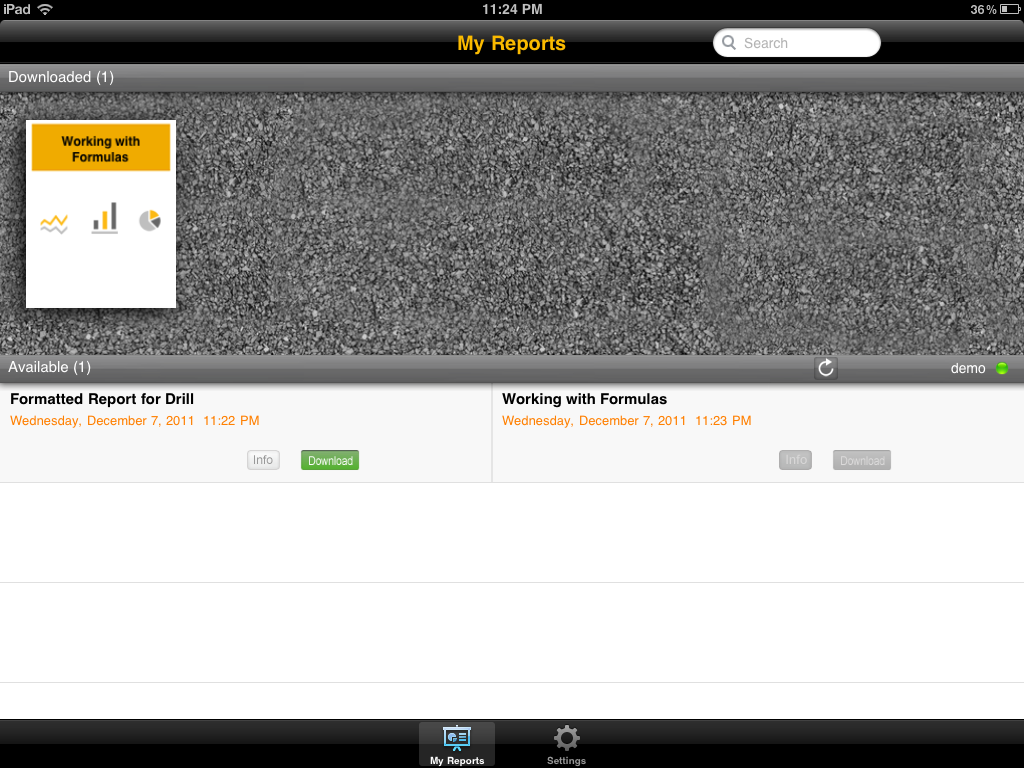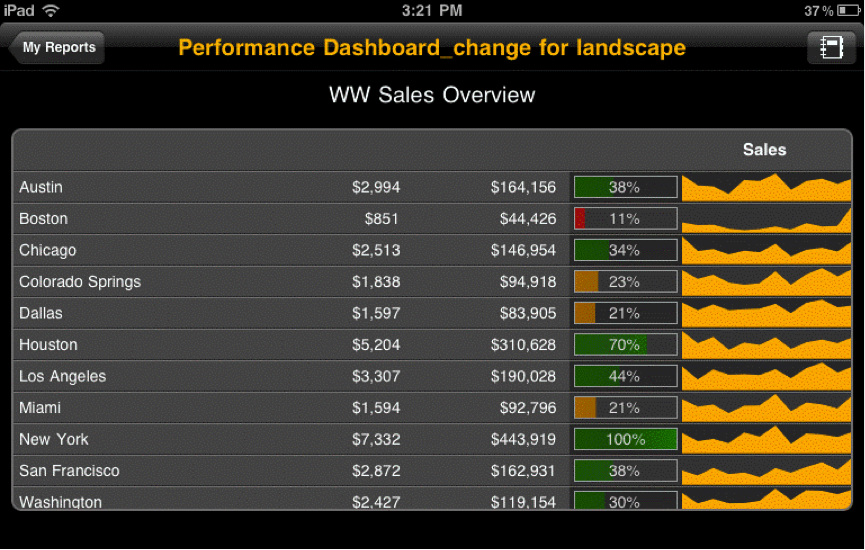This is the second article of the SAP Mobility Solution series. It is time to review the second Mobile application that has been release by SAP Business Objects: SAP BI Mobile
If you have not read the first article on SAP Explorer yet, check it out.
Just as a brief reminder that both this and the previous tool can be downloaded (if you are an SAP partner) through SAP Marketplace
If you are not an SAP partner but still feel like trying these tools you can still download the mobile applications from the app store and try out the demo servers SAP has made available.
Now let’s start reviewing the second Mobile tool from SAP Business Objects
SAP BI Mobile
The SAP BI Mobile application allows WebI and Crystal reports to be displayed and distributed through Mobile devices. The application we will review here is the Ipad version but other mobile devices are also supported. The Ipad version of this application can only be installed if you have Business Objects XI 3.1 SP3 or higher, so be prepared to patch your system if it is not at this level.
Click Here to find a complete overview of this application.
The first step to get this application running is to install the server side of the software. To do so you need to download two files from the SAP Marketplace: the BI Mobile 3.1 SP3 file and also the BI Mobile SP4 (required for Ipad support)
Installation
The installation is also straightforward and you should only modify the default settings of the install if your Business Objects system configuration requires it.
For example, if you have a web server separated from the application server then you will have to install those two sides separately (Custom Install). In our example, since all the components are on the same machine we will install all the software on the same place (Complete Install).
You can see in the screen below how components are separated in the install process.
Once you run through the install for the BI Mobile SP3, you will also need to install SP4. This patch installation does not require any configuration and will only write the patched files on the home business objects directory.
After these two installations are complete you will notice new applications are installed on the server components of you Business Objects system.
Run both of the Configure as a service options (only on windows install) so you can also have the BI Mobile components available as services under windows.
Make sure your new Mobile services are started and remember to set them to start automatically in case they need to remain ON along with the Business Objects system.
Deploying Web Components
The web part of the BI Mobile application has also been generated during installation but for some reason they are not automatically deployed (at least in our test cases). Therefore you will need to move them yourself to the Tomcat webapps directory so they are deployed.
Browse to the following directory: $BOBJ_Home/Business Objects 12.0/java/
Locate the following files:
- MobileBIService.war
- MobileOTA.war
- MOBIServer.war
Copy these files to the webapps directory located at: $BOBJ_Home/Tomcat55/webapps
When the .war files are copied to this directory they will be automatically picked up by Tomcat and new directory apps will be created. If the deployment is successful you should be able to access the Mobile default web page at:
http://yourserver:8080/MobileOTA
If a webpage comes on with options for different mobile devices, we are now ready to install/configure the mobile application on the ipad.
The Mobile Application
First off, we need to download the application from the App Store. You would find it under the name SAP BI Mobile (do not confuse with Mobile One app)
Once downloaded, it is time to configure the settings for a new Mobile connection. Start the app on the Ipad and click on the Settings option at the bottom.
Select the "add a connection" option where you will have to provide the following:
- Connection Name
- Server URL. This is the name:port of the machine where the BI Mobile web component has been installed (without http in front)
- The CMS name that controls the BI Mobile server components
- The Authentication method
- Username and Password
Save the configuration and select the newly created connection.
If the connection is successful we will face the following screen on the Ipad application.
The connection to the mobile server has been successful but we have no reports to show yet. To make new reports available to the mobile application we will have to tag them as mobile compatible. This is done by adding the reports to a category called Mobile. This category can be customized as desired but for this example we will use the default value.
Select the reports we want to make available on the BI Mobile application and categorize them as Mobile.
NOTE: In most cases the category does not previously exist and you might need to create it prior to this step.
Almost immediately after this is done, you will see the categorized reports appear on the lower part of the BI Mobile application. The reports are now ready to be downloaded to the Ipad.
Click on the green download button that appears next to each report.
When the download is completed the downloaded report will appear on the upper part of the BI Mobile application. We can now click on the report on the upper part and you will find the Mobile version of your WebI/Crystal report.
Be aware that not all WebI capabilities are supported by the BI Mobile version. To understand the limitations you can review the product guide here
On the same document we can also find some useful best practices on how to design a WebI/Crystal report for Mobile viewing and templates that can help you when designing new reports according to mobile devices´ size.
Although the variety of graphs and interaction in the BI Mobile application is still quite basic, we think SAP is in definitely on the right track.
Appendix on Business Objects XI 4.0
Although our example reviews version 3.1 of the Mobile application we also advise to review the guide for release 4.0 as it contains additional features on the BI Mobile application. The additional features include in-table graphics such as percentage bars or sparkline trends. See screenshot below:
Conclusion on SAP BusinessObjects Mobility Solutions
This is a promising start. Chances are that soon SAP will extend the devices covered, support more complex graphs and take better advantage of the Ipad interaction capabilities as well.
With mobile solutions you will be able to optimize your existing investment by bringing your content to more mediums, you will be able to provide instant answers to more people, no matter where they are working from, therefore, you will boost the performace of your organization. All bets are on mobility!
If you are interested or have worked with this application, or if you feel it might be useful in your organization, please leave a comment below.