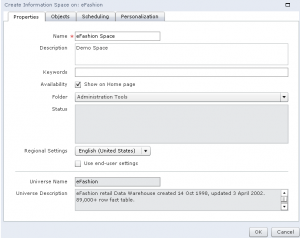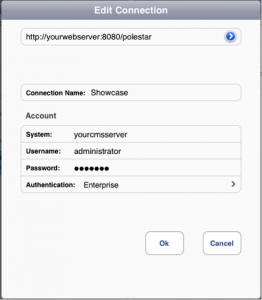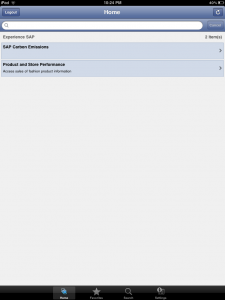As you might have already noticed we live in a mobile world. The increasing use of mobile devices for everyday tasks has become a common place in the course of the last decade. Business Intelligence has not fallen behind on this trend. On this series of two blog posts on SAP Business Objects Mobility Solutions, we will analyze mobile applications that SAP Business Objects has made available to bring BI to mobile devices (more specifically the Ipad): SAP Explorer and SAP BI Mobile.
Through this analysis we will learn what is the process to install the applications and review a few important things we need to consider. We will focus only on their mobility piece (Explorer for example can also be accessed on non-mobile devices) and we will also review some details of server side installation for each tool.
Both of these tools can be downloaded through SAP Marketplace (if you are an SAP partner).
If you are not an SAP partner but still feel like trying out these tools you can download the mobile applications from the app store and try out the demo servers SAP has made available.
First off, let us give you some details on our test environment and the software that was installed in it.
Software:
Business Objects XI 3.1 SP3 Enterprise
SQL Server 2005
SAP Explorer 3.2
BI Mobile 3.1 SP4
Hardware (Virtual Machine):
Windows Server 2003
4GB RAM
2 processors
30 GB hard drive
With the above setup ready let’s start with our first Mobile tool from SAP Business Objects.
SAP Explorer
This is the first SAP tool based on in-memory technology. It is aimed for casual users who require an agile and pre-built framework for reporting but that still allows them to filter and search data intuitively. It was initially released as a web application only but the mentioned characteristics make it an obvious candidate for mobile devices, so the mobile application came out shortly after.
Once you have the installer files downloaded from SAP Marketplace it is time to install it on our Business Objects environment.
Installation
The installation of SAP Explorer is pretty straightforward. You will find that there are very few screens that we need to pay full attention to and these are the ones we will focus on during this post.
You would install the application and web server components together or separated, depending on your system configuration. In our example we will install the whole product on a single machine.
For environments where the web server is not located on the same machine you will have to install independently the Web Application Server Component in the list above. However, it is also possible to install, for example, the indexing server on a separate machine to optimize efficiency. The index server is the one in charge of generating the space and might require a heavy load of processing power depending on your configuration.
Administrator credentials will be required during installation, so make sure you have them handy, as well as CMS name and port.
Finally the node name will be requested. This is used to identify the installation in multiple/parallel Explorer setup. For example, to link an isolated indexing server to its Master server. In our case we will leave the node name with the default name (which on this case is the computer name) as all of our installation resides on the same place.
Once the installation is complete we can test it by accessing the following url: http://yourserver:8080/polestar
If everything is setup correctly you will see the login screen for Explorer.
NOTE: If you would like to review the installation process in more detail it is best to review the Installation Guide also available in the SAP Marketplace.
Creating and Configuring a Space
Next step is to create a space. The space is the indexed data that Explorer builds based on a Universe or File. To build it we will need to do the following:
Login to SAP explorer
Click on the Manage Spaces option
Select a universe
Select New
Provide the necessary information to build the space. We will need to provide at least:
Space name
Storage location
The dimensions and facts that will be computed on the space
Once the space has been configured we now need to index it. This process can be executed on demand or it can be scheduled, as a one time only or recurrent event. Depending on the size of the data selected from your universe this process might take from minutes to hours, so be aware of this before long running queries are configured to build a space. Once the space has finished indexing its data it will be marked with a green check.
Now we can plugin our mobile device to the space!
The Mobile Application
Before we plugin your device, first we need to download the application from the app store. We will find it under the name "SAP Explorer".
Once downloaded we need to configure a new connection with the following details:
Connection Name
CMS System name
Username (with permissions to use Explorer)
Password
Type of Authentication
There are no complex requirements on this configuration screen. Just make sure you provide the correct data for each component (web server, cms, cms port, etc).
NOTE: the official SAP Explorer Mobile installation guide specifies that installing SAP BI Mobile servers is a requirement. In reality, this is only optional and by installing SAP Explorer server you should be able to access Explorer with your mobile device.
You should now be able to start the connection to the Explorer server and work with the space created before. On this example we will use the SAP Experience connection that comes configured by default on the Ipad application.
If the connection is successful you should find the following screen listing all available spaces:
Once a space is selected from the list we would face a screen that looks pretty similar to what you have seen in the web version of Explorer.
The mobile version of SAP Explorer has no differences on functionalities against is Web-based version and only minor changes have been done to adapt for touch interaction on the Ipad.
As you have seen, installing and preparing SAP Explorer Mobile is a no-brainer. Run through the installation process and you are setup to start using spaces and in-memory analysis on the Ipad.
As of now there are no other apps released by SAP for other mobile platforms (i.e. Android). Some might say this is not necessary due to other platforms support of flash technology, but the responsiveness of the Ipad application definitely sets this version appart. We hope to see dedicate applications to come out for other mobile devices soon.
The next mobile application - SAP BI Mobile - will be covered in the next article of the series, that should be out in early January.
If you are interested or have worked with this application, or if you feel it might be useful in your organization, please leave a comment below.