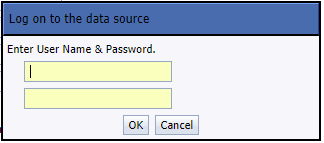The SAP BusinessObjects BI Platform (SAP BI) with its various key analytics solutions, including SAP Lumira, SAP WebIntelligence, SAP Design Studio and more, provides excellent connectivity options to data sources. However, with the new capabilities and opportunities provided by SAP Cloud Platform (SCP), a hybrid scenario requiring connectivity to cloud-based data with on-premise SAP BI solutions is a bit of a challenge. Below article addresses how to set this up successfully.
Below schema summarizes how on-premise SAP BI tools can be used to report on data from SAP Cloud Platform.
There are two options that can provide this connectivity:
1. An always on, 24/7 tunnel – or –
2. A life time cloud connection via SAP Cloud connector, which is the most convenient option.
The SAP Cloud Platform Cloud Connector serves as the link between on-demand applications in SAP Cloud Platform and existing on-premise systems. It combines an easy setup with a clear configuration of the systems that are exposed to SAP Cloud Platform.
In this blog article, we are going to explain a step-by-step procedure on how to open a life time connection to the SAP Cloud Platform.
To do so, follow the steps described below.
1. Install the SAP Cloud Connector
https://tools.hana.ondemand.com/
2. Set up the initial configuration
Once the SAP Cloud Connector has been installed and the Cloud Connector has been started, you can log on and perform the necessary customization to make your Cloud Connector operational.
Go through the following steps:
· Log in
In a Web browser, enter: https://<hostname>:<port>
- <hostname> refers to the machine on which the Cloud Connector has been installed. If installed on your machine, you can enter localhost.
- <port> is the Cloud Connector port specified during installation (default port: 8443).
On the login screen, enter Administrator / manage (case sensitive) for User Name / Password. This is the default password on the initial configuration.
- Change your password (When you first log in you must change the password)
· Set up parameters and HTTPS proxy (if any)
· Establish connections to SAP Cloud Platform
Once the initial setup has been completed successfully, the tunnel to the cloud endpoint is open.
The Cloud Connector starts a handshake with SAP Cloud Platform and attempts to establish a secure SSL tunnel to the server hosting subaccount in which your on-demand applications are running.
3. SAP HANA Cloud Platform Connection
Now we have to ensure that SAP HANA Cloud Platform is activated and working correctly.
· Go to your region SAP Cloud Platform page (in our case https://hana.ondemand.com )
· Log in by entering your credentials or create a new account (corresponding to your connection)
Choose the user (from overview) that is associated to your connection. If everything is configured properly we should see the connection working. For this we need to open Cloud Connectors from Connectivity.
4. On-premise to Cloud Connection
Once all configuration steps are completed, we are ready for the final step. Go back to the Cloud Connector and create a new connection: On-premise to Cloud -> create new connection.
Go to SAP HANA Cloud Connector Administrator and see the steps below.
- Specify the Service Channel Type: HANA Database and click Next.
· HANA Instance Name: in our case “irc”
· Local Instance Number: 00
· Enabled: true
· Click on Finish.
5. SAP Lumira Connection
As we can see the connection is working correctly. We can now go to SAP Lumira and try to connect to SAP Cloud Platform.
If everything is working correctly you will see the tables of your database in SAP Lumira.
Bonus: OLAP Connection to connect to BI Platform
In this part of the blog, we will explain how to create an OLAP connection to SAP BI server.
1. Login to the Central Management Console with Administrator Authorization rights and proceed to OLAP Connection from the Home menu.
2. Select New Connection on the top of the menu.
3. Enter the IP (either public or private) of the server where you installed the SAP Cloud Connector. If instance number is 00, then the port is 30015.
4. After that, we click Connect and enter the SAP Cloud Platform credentials to check that it works.
5. Do not select any hana view, as you would do if you were setting up a generic connection to select any view for reporting purposes. Instead, click on Cancel in the next window.
6. Select Predefined Authentication type. Maintain user name and password (we will explain the SSO configuration in another blog post). Click on Save.
The connection will be successfully created.
References:
SAP Connect Business Objects On-Premise to HANA Cloud Platform https://blogs.sap.com/2017/02/14/connect-business-objects-on-premise-to-hana-clound-platform/
OLAP Connection to SAP BI server