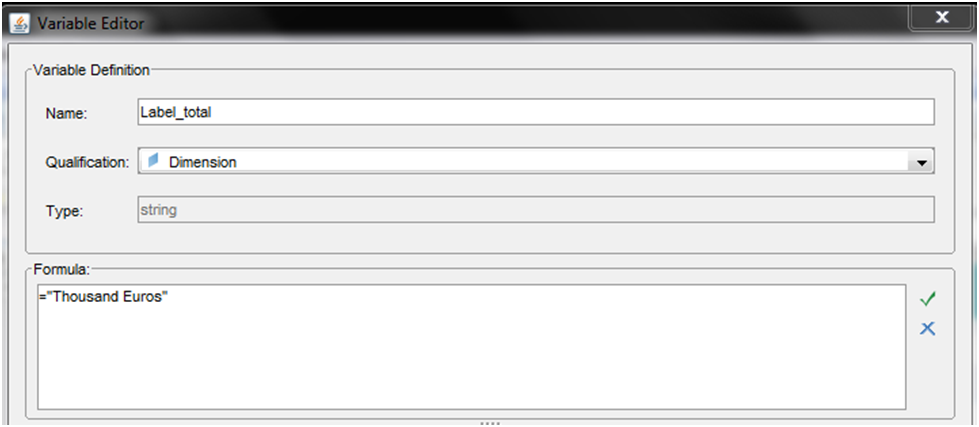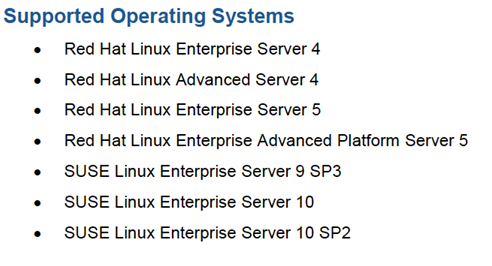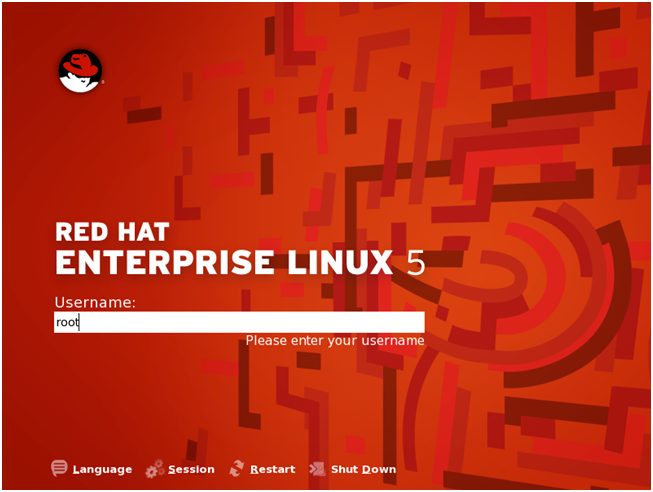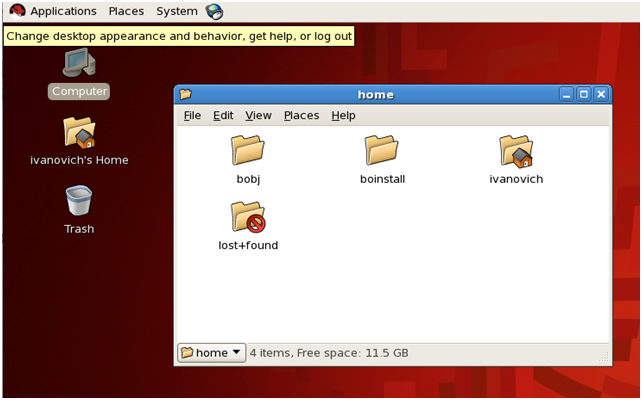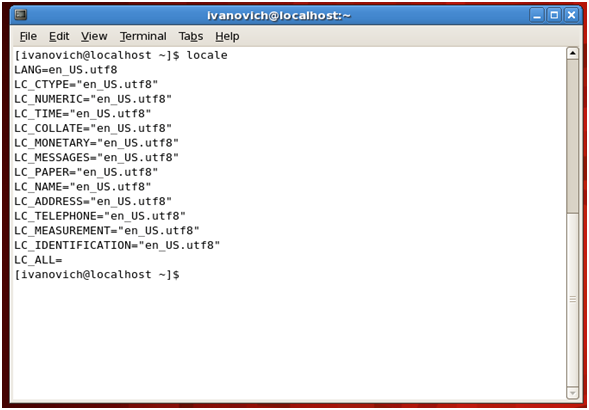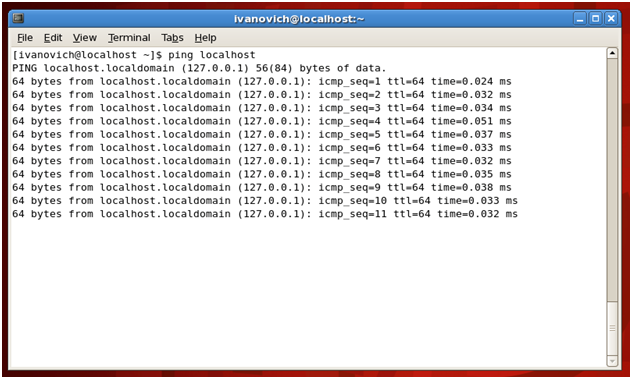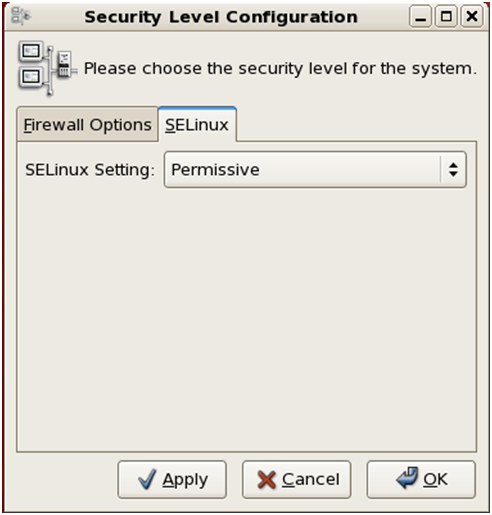In March the new SAP Business Objects 4.0 release came to the scene containing a lot of new interesting features. Today I’m going to describe how to configure a connection to an OLAP data source by using some of the new tools and features in SAP Business Objects XI 4.0. In order to successfully follow the instructions outlined in this article, it is best to ensure that the below prerequisites are met:
- Windows Server 2008. The server configuration needs to be enabled as a Web Server (IIS) role.
- SAP Business Object XI 4.0.
- SQL Server 2008 & Microsoft Analysis Services. The example database “Adventure Works” should be installed and the OLAP cube’s examples deployed in Microsoft Analysis Services.
Setting up the OLAP Connection
First of all, in order for you to create an OLAP connection you will have to configure IIS to provide you the access to the OLAP cube stored in Microsoft Analysis Services.
Configuring IIS
Just follow these steps and you’re on track:
1. Firstly we create a folder called “Olap” in the root path of IIS in the machine, by default the path should be: C:inetpubwwwroot
2. Copy the files required to create the connection with Analysis Services. These files, which are set as a default installation of SQL Server 2008, are stored in the following path:
C:ProgramFilesMicrosoftSQLServerMSAS10.MSSQLSERVEROLAPbinisapi.
Copy all files contained in this folder and paste them in the “Olap” folder which we have created in step 1.
At this point, this is what we should be able to visualize:
3. Launch Internet Information Services (IIS) Manager. You will find it in Control Panel under Administrative Tools.
4. In the Connection panel we then open the tree of sites. We right click in Application Pools and select the option Add Application Pool.
5. This is how the configuration of the pool should appear to us:
6. Now, within the list of Application Pools available to us, we are able to see the Olap pool. Simply right click on the Olap pool and select Advanced Settings. Once we have reached this setting, it´s extremely important that we set the option "Enable 32-bits Application" to FALSE. This is a critical step because, unless this option is set to FALSE, the connection won’t work.
7. We continue by right clicking in the Olap site and selecting the option Convert to Application.
8. In the configuration window we press the Select button and choose the Application Pool that has been created. This is how the configuration should appear:
9. Now select the Olap site in Connections. In the right panel we will be able to see different categories. Double click in Handler Mappings.
10. On the upmost right section of the panel you will now be able to visualize the Action’s panel. From here select Add Script Map. A configuration panel will pop up, and this is how it should appear to us:
11. Now we proceed to setting up the Configuration of Authentication. Click in Connections in the Olap site and double click on the Authentication category which is in the right panel.
12. In the right panel you can now see the types of authentications available. Right click on Windows Authentication and enable.
Configuring Analysis Services 2008
Now our following step consists in configuring the Analysis Services which means having to modify the security settings. This is why if you follow the instructions in this article to setup a production environment please check your security implications. For more information on this matter please click here.
1. Launch SQL Server Management Studio and connect to your Analysis Services Server
2. Right click on the server and select Properties.
3. In the left panel select the option Security. In the right panel we can see the Server Administrator. Click on the Add button in the lower left part of the window.
4. Type the name IUSR in the box and press Check Names. Finally press OK.
5. Now we can see the account IUSR in the list of Server administrators.
Connecting SAP Business Objects XI 4.0 to OLAP
There are various ways to creating a new connection in SAP BO 4.0 and accessing the OLAP cube. In this article we are going to focus on the use of a new tool introduced in SAP BO 4.0 called the Information Design Tool (IDT). The IDT is the SAP Business Objects design environment for creating and publishing new SAP Business Objects universes and connections. To finalize the process we’ll create a new OLAP Universe using the Universe Design Tool and lastly create a simple report with Web Intelligence 4.0 which will allow us to test the access to the data source.
Creating the OLAP Connection
Proceed in the following manner:
1. Launch the Information Design Tool
2. Create a New Project, go to File, New, then Project
3. Enter the Project Name, the location (optional) and press Finish
4. Go to File,New, OLAP, Connection to start creating the connection to the OLAP data source.
5. Enter a Name for the connection, a description (optional) and press Next
6. In the next screen we have to select the driver for the connection, in our case Microsoft Analysis Services 2008, and Press Next
7. Enter the parameters of the connection, this is what you should be visualizing:
8. Select the cube for the connection and press Finish.
If you have managed successfully in your task thanks to following these steps, you have been able to create a new connection and now all that is left is for you is to publish this connection in BO. This is how it is done.
1. Right click in the new connection and select the option Publish connection to a Repository
2. Enter the credentials for connect to your BO repository and press Connect
3. Select a location for the connection and press Finish.
Creating an OLAP Universe
For testing purposes we are going to create an OLAP Universe using the new connection.
1. Launch Universe Design Tool and enter your credentials to access the server
2. Go to File, from there to New
3. Enter the parameters of the universe, select the connection created and press OK. This is how it should appear:
The universe will automatically load the structure and objects of the cube.
Creating a Report Web Intelligence
Once all this has been done, let us look into creating a Report Web Intelligence:
1. Launch Interactive Analysis Desktop
2. Select the Universe
3. Enter the credentials to access to your BO server
4. Select the Universe created and press Select, in our case the set example is OLAP Universe
5. Create a Query and press Run Query.
At this stage, having accurately followed these steps, we should now have a new report displayed in front of us, allowing us to use the Universe which we have designed with the OLAP connection, to access the information in the cube stored in Analysis Services 2008.
I hope you found this article of your interest and for any suggestions or queries regarding SAP Business Objects XI 4.0 please leave a comment and I will readily reply to you.