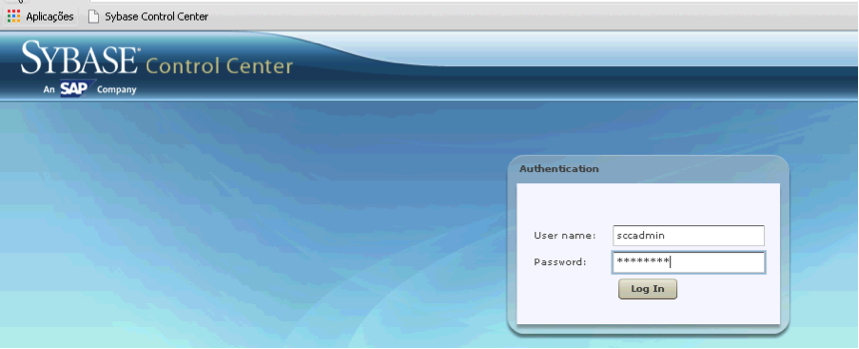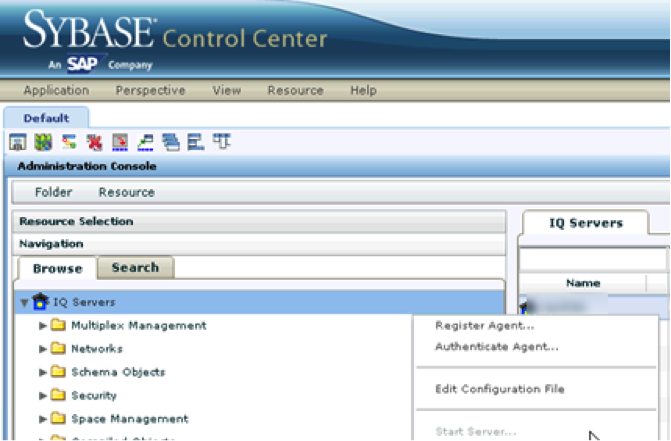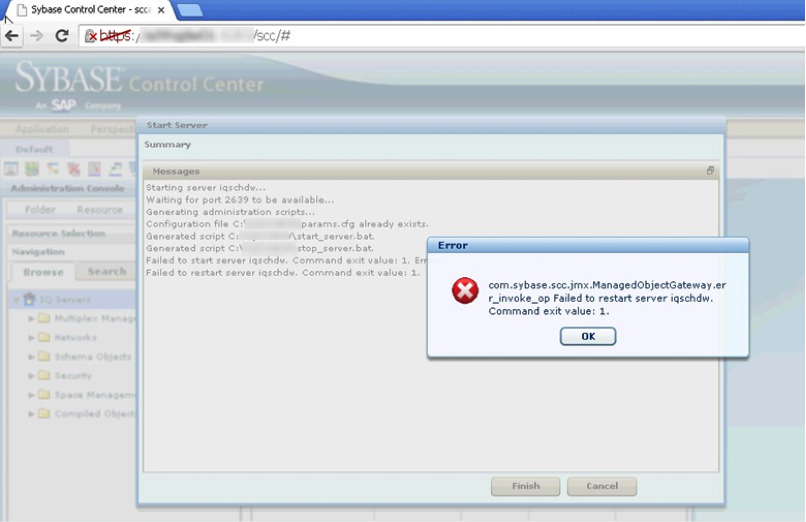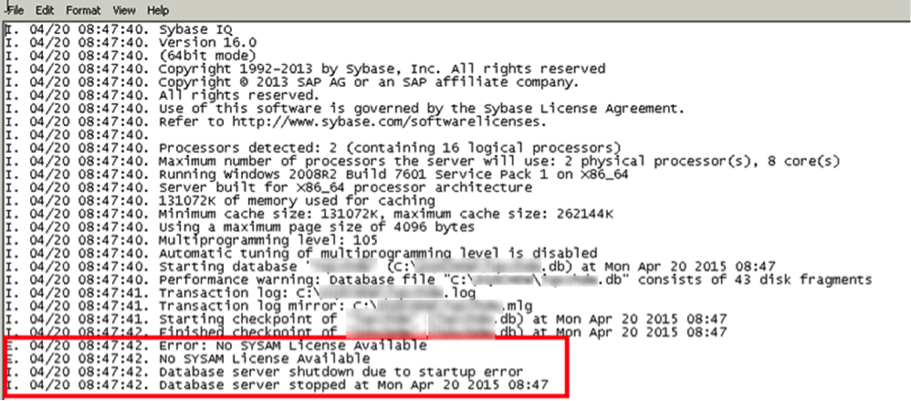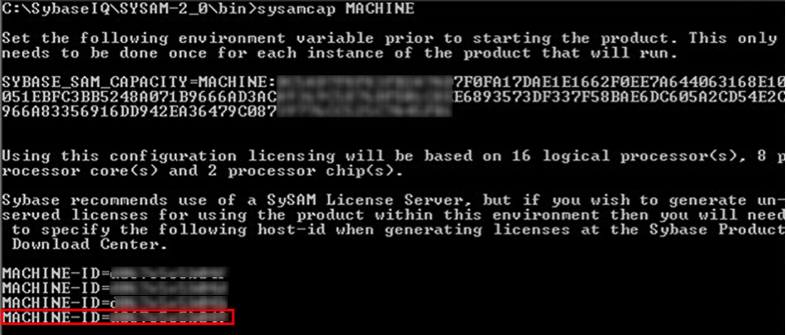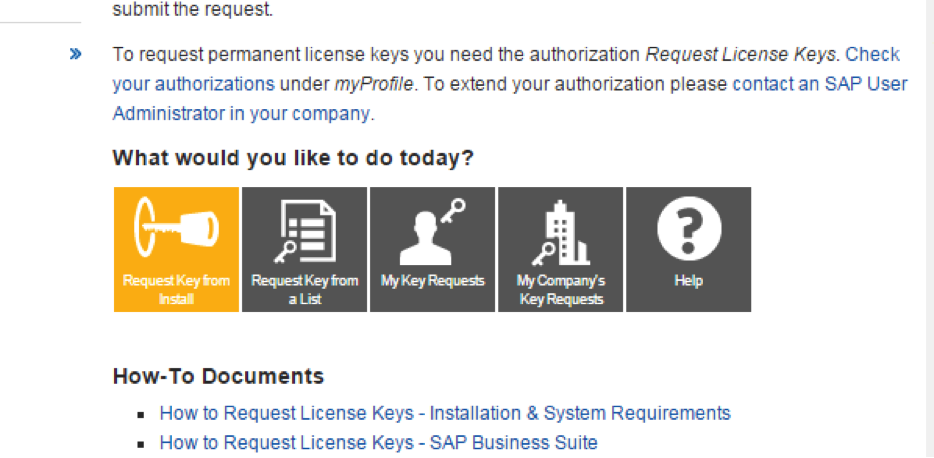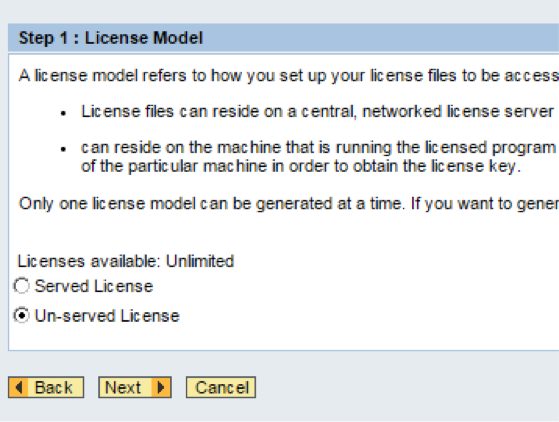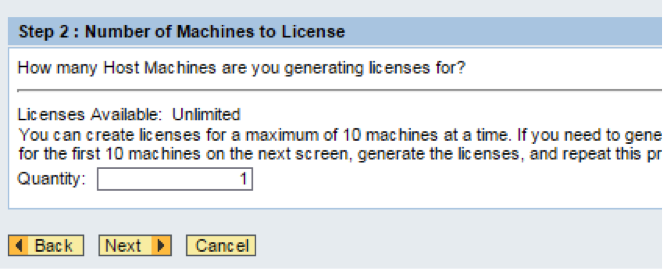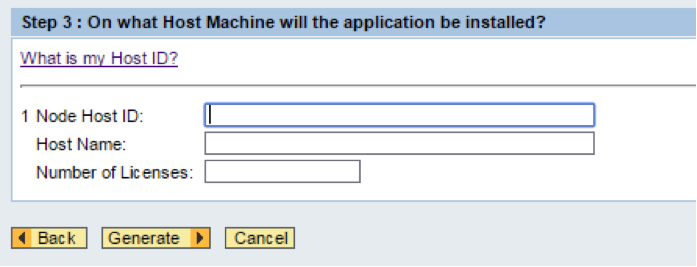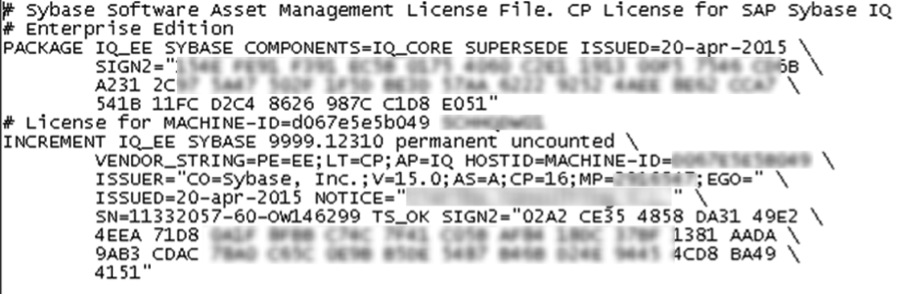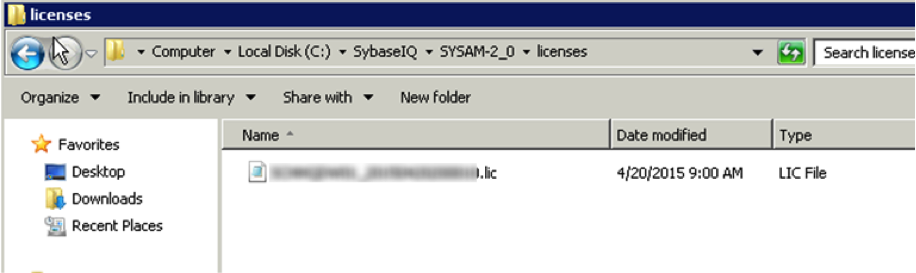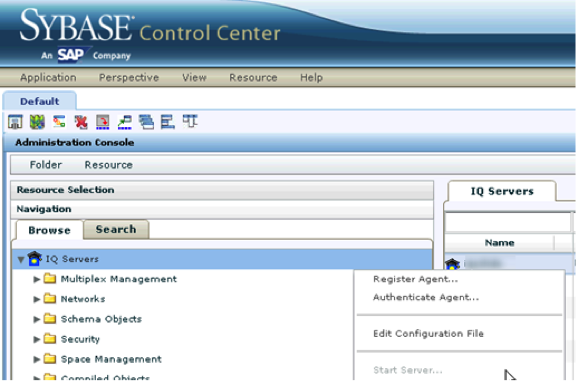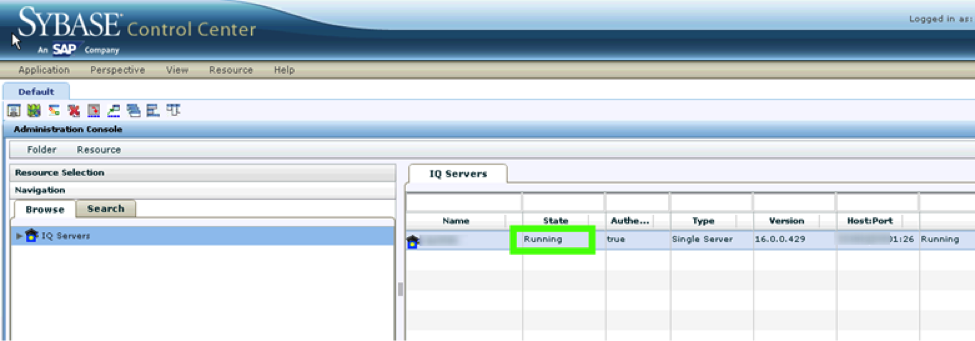The purpose of this blog article is to help and provide effective guidance in the database unserved license regeneration process. Since SAP IQ was not an SAP product originally (formerly Sybase IQ), the process is not straightforward; therefore some special steps must be performed.
The below steps are specific for implementation of SAP IQ database licensing.
Symptoms of License expiration in SAP IQ
When the SAP IQ license expires the database servers get down, and consequently there is no way to access the SAP IQ database.
The first symptom is that, when trying to start the database server from the Sybase Control Center (https://<host>:<port>/scc/#).
Log in with the following credentials:
· Name: sccadmin
· Password: sccadmin
Select the stopped IQ server, click on the arrow, and click Start Server button.
If the license has expired, the following error will appear:
The best way to troubleshoot this error source, is analyzing 2 log files:
· Path: ‘C:\ProgramData\SybaseIQ\logfiles\%DBname%.*.srvlog’
· Path: ‘C:\%DBfolder%\%DBname%.iqmsg’
Generating a new license from SAP Market Place
This section describes the steps to generate the license from the SAP Market Place.
In this case we will suppose we want to generate an “unserved” license (one specific license for machine). To generate the license from the SAP Market Place, the Host ID needs to be specified. There are several ways to obtain the Host ID, I will only state the easiest one.
1. Open the Cmd prompt, and navigate to the path ‘C:\SybaseIQ\SYSAM-2_0\bin’
2. Once in this path, use the sysamcap utility by executing the command sysamcap MACHINE
In our case we have 4 machines’ IDs. We will only need 1 of them to generate the license from the Market Place, and the specified name must include the literal “MACHINE-ID=…”. For instance, in our case we specified “MACHINE-ID=XXXXXXXXXXXX”.
As can be observed in the previous image, the last command also gives the number of processors, which is also a parameter to input in the SAP Martket Place.
Go to the SAP Market Place https://support.sap.com/licensekey Login with a valid S-user with permissions to generate new licenses
Click on Request Key From Install
Select your SAP IQ installation and system
Once you are on the generation of the license select un-served licenses
Select the number of licenses (SAP IQ servers) to generate the license.
In our example 1:
Enter the Host-ID generated on the previous steps (step 2), the name of server in the domain and the number of licenses (cores of the server)
In our case, we entered the following parameters:
o Node Host ID: MACHINE-ID=XXXXXXXXXXXX
o Host Name: %Hostname%
o Number of Licenses: 16
Click generate your new license file is available to download. It will have a .lic extension, and will look similar to this one if opened with NotePad:
Installing SAP IQ unserved license
This file must be placed in the licenses folder for SAP IQ instances, which can be found in the following path: ‘C:\SybaseIQ\SYSAM-2_0\licenses’.
After this step, the iq server must be started, either from the SAP Control Center, or from the command line, as desired.
From the SAP Control Center (https://<host>:<port>/scc/#), select the desired IQ server, click on the properties arrow, and click on Start Server button.