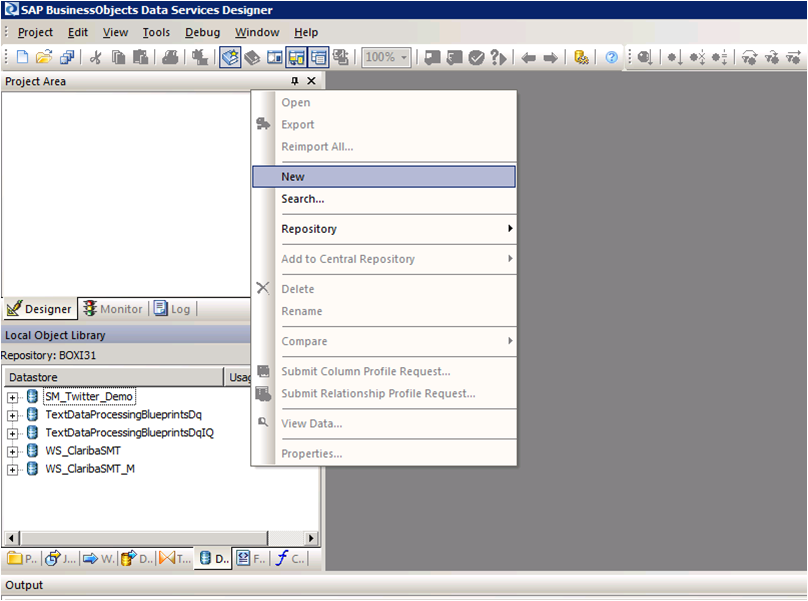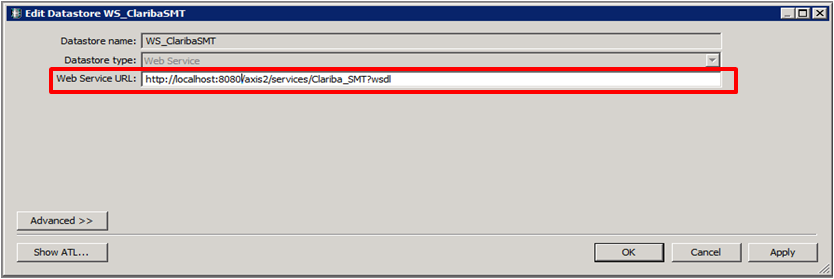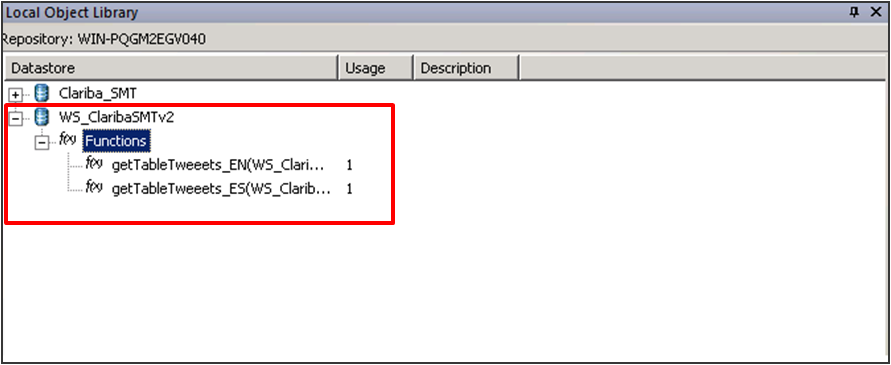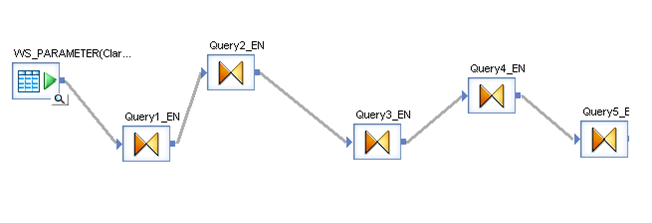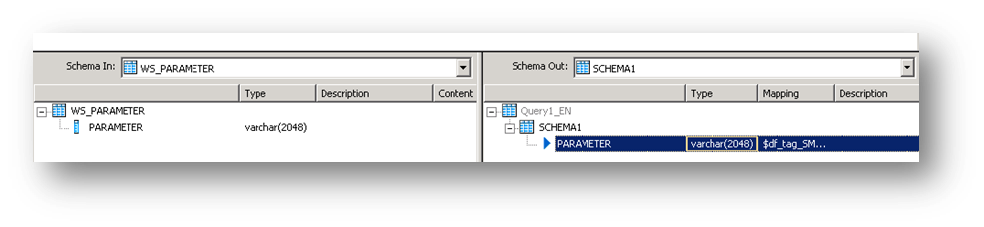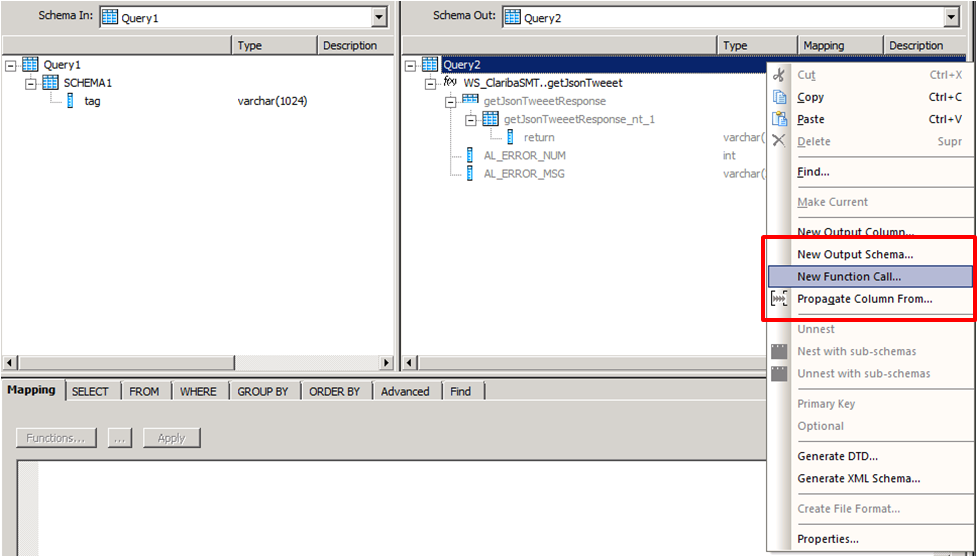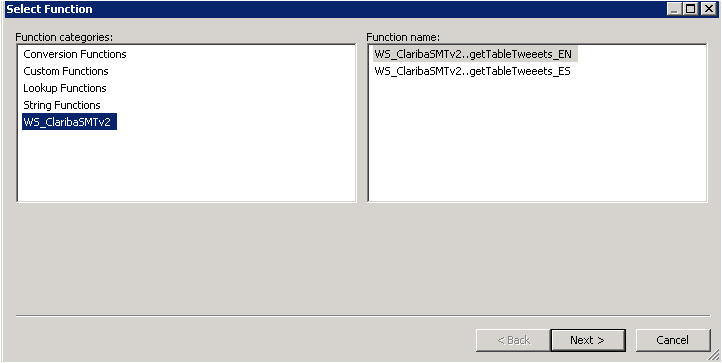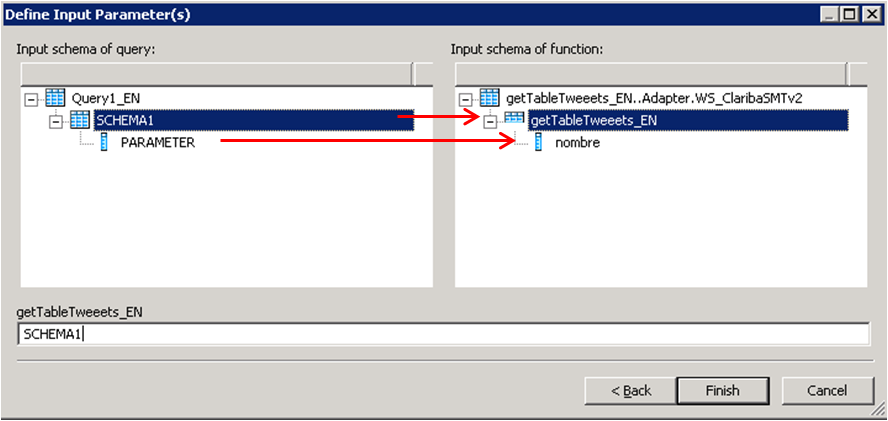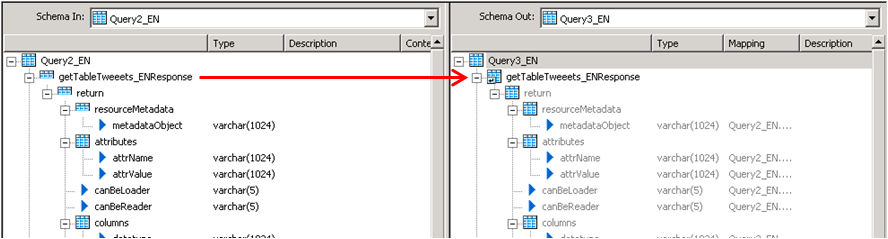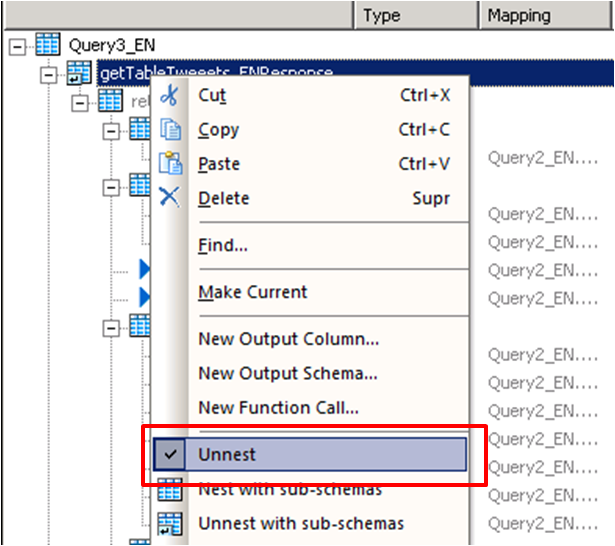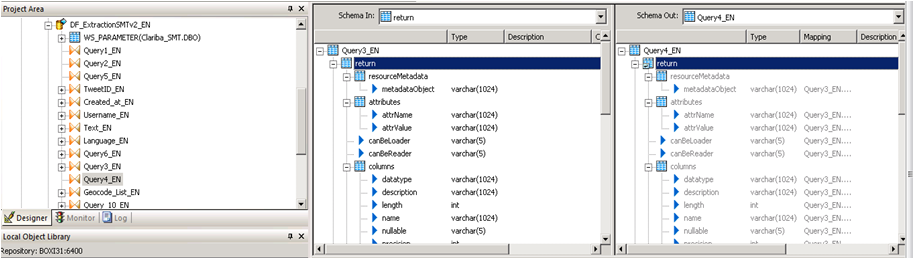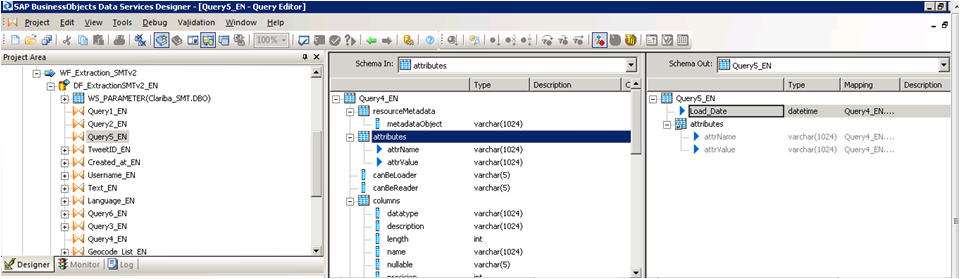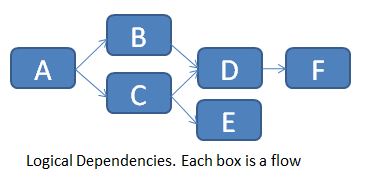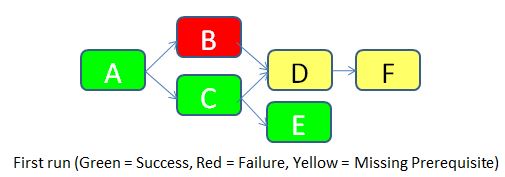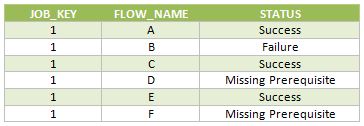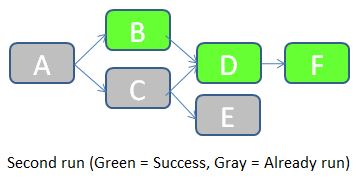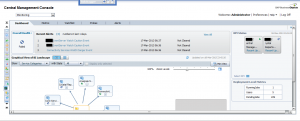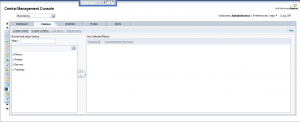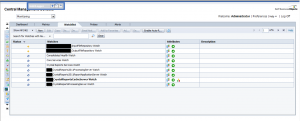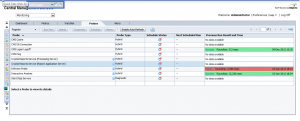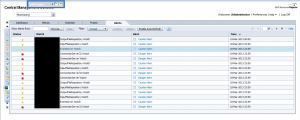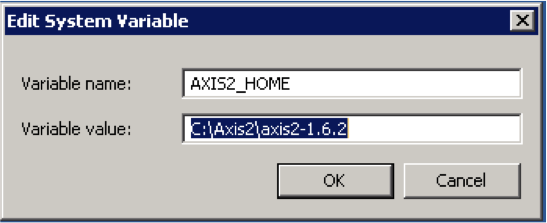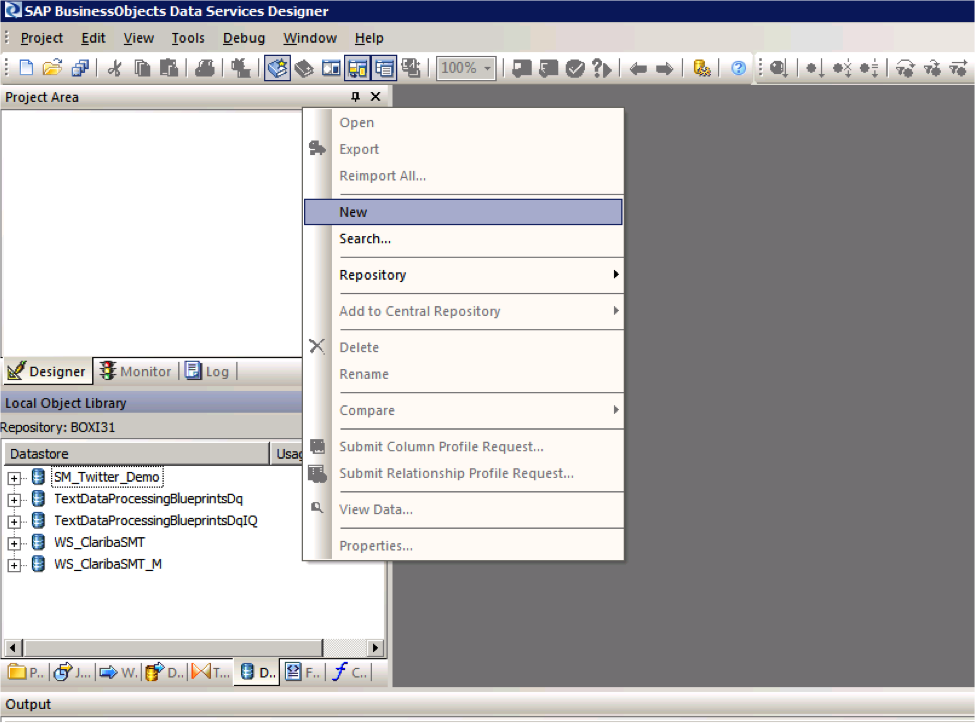Join the Real-Time Insight with SAP Business Analytics event - Muscat May 21
How to load and read Web Services Data Store in Data Integrator
On this article I will teach you in 12 steps how to load and read the information retrieved by a WebService based on a Java Application as a source of information. This is has a very important feature if for example you are building Java Social Media applications that read information from the Internet or if you have constructed a Java application that retrieves information in Json Structure XML. I will show you how Data Services makes requests and interprets replies from a web service Data Source.
If you need background information on the first steps of my process, I have done a first post on how to use Data Services SDK libraries to construct an AWTableMetadata in a Java application, followed by the post where I explained how to access a JAVA application as a source of information using the WebService DataStore in SAP Data Services.
If you already read my previous blogs, lets jump into how to load and read Web Services Data Store in Data Integrator.
Step 1:
Open Data Services Designer. Go to the Data Store perspective and right click with the mouse and select New.
Step 2:
Set the name of the extractor and the URL where your web service WSDL is located (see my previous blog for reference).
Step 3:
Right Click on the “f(x)” symbol and select Import. Choose the functions from the webservice that you are going to use. In this example we select “getTableTweeetsEN” and “getTableTweeetsES”.
Special Note:
To access to these functions inside a transformation we have to use the function call Schema provided by Data Services. In this case the function getTableTweets_EN receive an input and returns a table (AWTableMetadata table). This return type comes in an especial nested form from our Web Service. We will have to resolve this nested schema doing a couple of transformations below.
Step 4:
Select the input parameter for the functions; in this case it is a field from a table called “WS_Parameter”. We select that table as a Source table and our first item in our data flow.
Step 5:
Insert a transformation in the data flow as your second item. In this first query (Query1_EN). We create a SCHEMA called Schema 1, and assign the field came from the database “Parameter” as an attribute of this Schema.
Step 6:
Create a second transformation (Query2_EN). This query will be in charge of calling the web service with the input parameter using the Function Call procedure. Right click on the Schema Table called Query2 and select new Function Call.
Step 7:
Select the WS_ClaribaSMT dataSotre in the left panel, the right panel shows the functions that we imported to the Data Store. We select the first one getJsonTweet (For English Language) and click next.
Step 8:
We have to map the new function call Schema with the new Schema1. This is the structure used to call a Web Service in Data Services. In this case we are calling the function getJsonTweets_EN with a parameter nombre. Structure that matches our SHEMA1. Then click Finish.
The final result will contain the function call. You can add also an attribute below the function call. In this case we add “load_date” containing the sysdate representing the date of the load data.
Step 9:
The third query will be in charge of the recognition of the data returned by the Web service. In this case the Schema is in the left panel. To capture this on Data integrator we need to unlace this Schema until we get to the “return object” which contains the Data.
We click on the left panel above the getJsonTweetResponse and drag it into the right panel. Then we do right click on the getJsonTweetResponse from the right panel and select the option “Unnest”. This will cause the split between the schemas. We proceed to capture it in the next nested query.
Step 10:
We do the same procedure in the query 4, drag the getJsonTweetResponse to the right and unnest it.
Step 11:
Query 5_EN contains the final result which be two variables that contains the header of the table plus the Load Date.
Step 12:
The last step depends on the implementation and the business rules. The table returned will have this format.
Column1
Value 1
Column 2
Value 2
Column N...
Value N…
Conclusion
This method applies particularly if you are using function call schema and an array as return type for your web service. If your source is another thing different to an application the resolution of the web Service may vary. The method for mapping the final table is up to you and your business needs. A easy solution could be aggregate an ID to each row.
If you want to have more information please read my previous blogs or leave a comment below.
Spicing up your Dashboard with a clickable moving Ticker
Looking forward to add a little more to your visualizations? Spice them up with a clickable moving ticker! For those who are not familiar with Dashboard Design (formerly known as Xcelsius), a moving ticker is a banner which has a similar look to a stock market ticker displaying customized moving labels from right to left. The one described here is also clickable, which means that when you click on any label it can execute many actions such as opening URL’s.
We always try to build dashboards that people really use, and for that we need to find a balance between functionality and design. The design might not seem as important as the functionality, but trust me, in order to get the attention of users you need to build something that really catches their eyes, such as this ticker feature which is easily noticeable to do it´s constant movement.
Step by step process
In order to help you make your Dashboards eye-catching, I am going to show you how to build a clickable ticker to open URL’s with the following steps.
Let’s start by organizing our spreadsheet (find example below – Fig.1) with the following information:
- Labels: Information that will be displayed on the ticker
- URLs: Links that will be opened when clicking on the labels
- Auxiliary info: cells containing Index, destination, status, key, URL to open, which will be explained later on
When your spreadsheet is ready follow these steps:
1) Drag and Drop the ticker object to your canvas.
The ticker object can be found under the category “Selector”.
2) Configure the Ticker object’s properties.
In the General tab, assign the labels you would like to show on the dashboard.
Insertion type: Position
Destination: This cell is key as it will give the position number of the clicked label on the ticker.
e.g: If you click the third label of the ticker this cell will be a “3”, it it will change when you click another label.
3) Drag and Drop a URL object to your Canvas.
The URL object can be found under the category “Web Conectivity”
4) Configure the URL object’s properties and behavior.
URL: In this cell you need to build a “vlookup” formula as it is shown in fig.1.
In the behavior tab under the Trigger Behavior properties you find:
Trigger cell: This is going to be the same as the destination cell of the Ticker (Sheet1!D$4 in this case – Fig 2.).
Check the “When Value Changes” option.
Hide this button by selecting different values for the status and key cells as below:
The outcome and conclusions
After completing these steps you should have built a clickable moving ticker which will spice up your visualization.
This solution will allow you to:
- Open Intranet/Internet URL’s from moving labels.
- Change visibility dynamically for graphs and images from you Dashboard Design visualization.
- Enhance the design and gain visibility of your visualizations
I hope this feature is useful to you and it brings positive feedback from your end users. Please feel free to leave a comment or question below.
Managing ETL dependencies with SAP BusinessObjects Data Services (Part 2)
Are you satisfied with the way you currently manage the dependencies in your ETL? In part 1 of this article, I talked about the features I’m expecting from a dependency management system, and what are the main possibilities offered (directly or indirectly) by SAP Data Services. Now (part 2 of the article), I’m going to propose an architecture (structure and expected behavior) for a dependency management system inside Data Services. The implementation details will come in part 3, while a feedback on how it went “in real life” as well as possible improvements will come in part 4.
The proposed architecture
What I’m going to develop now is the following: an improvement of the “One job with all processes inside” architecture.
The main features of this architecture are:
- Management of multiple dependencies (one flow can depend on multiple processes)
- Graceful re-start is possible. Full ETL restart is also an option.
We should first create two tables, FLOW_DEPENDENCIES and FLOW_STATUS.
- The table FLOW_DEPENDENCIES has two columns FLOW_NAME and PREREQUISITE. It has one line for each prerequisite.
For the example below (logical flow dependencies in a job)...
... we would populate the table FLOW_DEPENDENCIES as follows:
Of course you can’t directly implement these logical dependencies in Data Services, so you need to chain them one after the other.
The table is manually updated every time there is a new prerequisite. A flow without prerequisite doesn’t need any row in this table (see flow A for example).
The table FLOW_STATUS keeps track of the different flow statuses (Already run, Success, Failure, Missing Prerequisite) for each execution of the main job. The 3 columns are JOB_KEY (which contains a surrogate key for each new execution of the job), FLOW_NAME and STATUS.
To make things clear, let’s imagine that we run the job for the first time (JOB_KEY = 1).
- Flow A doesn’t have any prerequisite, so it’s allowed to run. It is successful. A row with STATUS = Success is inserted in the FLOW_STATUS table.
- Flow B has a prerequisite according to the table FLOW_DEPENDENCIES (the flow A), so it checks the status of flow A in the same run. It turns out that the flow A was successful, so flow B is allowed to run. Unfortunately, it fails for an unknown reason. A row with STATUS = Failure is inserted in the FLOW_STATUS table.
- Flow C is allowed to run according to the same logic as for flow B. It runs successfully. A row with STATUS = Success is inserted in the FLOW_STATUS table.
- Flow D has two pre-requisites according to the table FLOW_DEPENDENCIES (flows B and C). It checks the status of both. As the flow B failed, the flow D is not allowed to run. A row with STATUS = Missing Prerequisite is inserted in the FLOW_STATUS table.
- Flow E is allowed to run according to the same logic flow B. It runs successfully. A row with STATUS = Success is inserted in the FLOW_STATUS table.
- Flow F has a prerequisite (Flow D). But as the status of flow D is “Missing Prerequisite”, flow F is also not allowed to run. A similar status is inserted in the flow status table.
Below are the rows inserted in the FLOW_STATUS table during this job execution.
Once the error cause in the flow B has been corrected, we can re-run the job. JOB_KEY will be equal to 2, and we indicate to the job that it should check for statuses of the previous job (in which JOB_KEY = 1).
- The job starts by checking the status of the flow A in the table FLOW_STATUS with JOB_KEY = 1. As the status is equal to Success, the flow A doesn't need to be run in this job. A row with STATUS = “Already run” is inserted in the FLOW_STATUS table.
- Status of flow B with JOB_KEY = 1 is “Failure”. The flow B should accordingly be executed during this job. The job then checks the status of the prerequisite (the flow A) for JOB_KEY = 2. It turns out that the flow A was already run, so flow B is allowed to run. It runs successfully. A row with STATUS = Success is inserted in the FLOW_STATUS table.
- Remaining flows follow a similar logic.
Below are the rows inserted in the FLOW_STATUS table during this job execution.
As you can see, this solution manages the ETL dependencies, keeps trace of the load history, and allows easily a partial re-run of the ETL if a part of it failed. In the next part I’ll give you the details of the Data Services implementation: which scripts/flows/functions/etc. shall we use? How do we make this system easy to implement and maintain? Until then, I’m looking forward to your opinion on this proposed architecture. Does it look good? How would you improve it? Let me know with a comment below.
Join SAP and Clariba for the Real-Time Business Analytics with SAP Business Intelligence event - Doha April 22
|
|
||||||||||||||||||||||||||||||
| If you would prefer not to receive such e-mails in the future, please click on the Unsubscribe link. |
- Overview of RDS – fixed price, time and scope projects- Examples of RDS & their benefits to customers
Join Clariba at the SAP Analytics Forum Doha (April 8) and Dubai (April 10)
Clariba would like to invite you to attend the SAP Analytics Forum in Doha - April 8 and Dubai - April 10. Join us and SAP MENA´s top-level management to gain valuable insights around Business Analytics and how it can help your company run better.
In Doha we will be presenting one of our success stories in the region alongside our customer QAPCO, on the Business Intelligence re-imagined track: QAPCO´s journey to innovation – from a 360 BI assessment to analytics on HANA
In Dubai our managing director Marc Haberland will be presenting in the Finance Re-imagined track: Benefit from rapid time-to-value with FastTrack BI for Finance.
Why attend?
In addition to catching Clariba in the customer tracks in the afternoon, SAP Analytics Forum has a packed one-day programme to offer to IT and Finance leaders. You will get a chance to:
- Discover how to extract more value from business data by making analytical insight accessible, real-time, predictive, visual, mobile and social
- Learn best practices and repeatable successes from customer speakers, business experts and analysts
- Build connections and share experiences with their counterparts in leading organisations, and meet multiple SAP specialists under one roof
Mark your calendar
Doha Date: April 8, 2013 Timings: 08:45 – 16:15 Venue: Oryx Rotana, Doha, Qatar Cost: Free to attend Register Here
Dubai Date: April 10, 2013 Timings: 08:45 – 16:15 Venue: The Address Marina, Dubai, UAE Cost: Free to attend Register Here
Device selection for SAP BI Mobile
For companies migrating to, or purchasing the newest SAP BI4 platform, a big question arises: which device should be acquired for employees to access BI? The answer to this question may vary depending on the user profile and type of information they want to access. This article focuses on apple and android devices which are the most sought after in the market nowadays.
Current SAP BI Mobile options
SAP BI currently has the following fastest growing options for mobile: The first 2 are apps freely downloadable from App Store or Google Play and a 3rd option is a direct access to an HTML5 Dashboard through an internet browser.
SAP BI Mobile: It allows visualization of developments from:
- Web Intelligence
- Dashboards (aka Dashboard Design or Xcelsius)
SAP BusinessObjects Explorer: It allows to interact with:
- Explorer
- Exploration Views
Dashboard Design HTML5 extract: This is a working non-refreshable dashboard item.
The advantage of this is that it does not require any SAP BusinessObjects platform and can be accessed from any browser like Safari or Goggle Chrome as well as desktops – not only tablets -. The disadvantage of this is only offline, not-connected models are allowed and no security can be applied so this option is usable as demo material only. If you want to achieve this follow the method described in this article.
Devices
The two device types that will be analysed here are tablets and phones.
IPad and IPhone by Apple are the ones currently well supported by vendor SAP, while some features can currently be accessed also by Android where unfortunately improvements are still pending in the area of Explorer and Dashboards and HTML5 during 2013. So for this reason this article will focus primarily on iOs devices. For a full specification of them check http://en.wikipedia.org/wiki/IPhone and http://en.wikipedia.org/wiki/IPad
Applicability
Let’s consider the following case with four user types according to reporting information profile and role: Operational, Tactical, Strategic and Presales and the possibility of them having a phone, a tablet or both. Here is our recommendation for each technology option:
SAP BI Mobile: Web Intelligence
|
SBO Explorer: Explorer
|
SAP BI Mobile: Dashboards
|
Offline HTML5 developments
|
SBO Explorer: Exploration Views
|
A summary table describing applicability is shown below. The criteria for selection is basically the RAM memory of the device which is in a direct relationship with the visualization process performance of a Dashboard.
We found out that all of the devices with 512MB of RAM or less had difficulty processing a dashboard with 1000 rows of information or more. For instance the IPad1 could barely process 500 rows. The effects were a message popping up in SAP BI mobile: “Insufficient device memory - Loading failed: The dashboard is too complex” or the device Internet Browser freezing up or hanging up
Even if Android is not purely compatible just a few comments on our experience on it:
- Some WebI components like single cells and small tables are quite well monitored in any device
- HTML5 developments are partially viewable but some of the components show a corrupted appearance. The RAM limitation also applies, so Dashboards performance would only be good in devices such as Samsung Galaxy 3 or equivalent
For the time being we recommend to use Android for very operational users who just need a few lines of tabular information, until Explorer or Dashboard support becomes a reality. See in the table below the areas where Android currently can be tested. In here we do not refer to specific models because applicability and functionality also vary depending on the Android version.
Summary
The information here if not official from SAP, but are based on our experience. This article will need to be updated during this year 2013, based on the growing improvements that SAP is planning for, as well as new devices being launched in the market.
For now we can state that for iOS consumers who are strategic or working on presales require an IPad3 or an IPad4, and for operative users or tactical who do not need Dashboard capabilities will fulfill their needs with an iPhone.
Regarding Android users, the future is promising but in the meantime we recommend to use it for very simple WebI developments only, no matter which device. And do not aim to use Dashboards or Explorer, hoping for a full compatibility during 2013.
If you have questions about this article, or if you want to share your experience or tips, please feel free to leave a comment.
Introduction to CMC Monitoring in SAP BO4 SP4
A few months ago a client asked me about how to be aware about problems (disconnections) in the different servers and services of their SAP BO4 SP4 without needing a person to constantly check the status. I then started to research about the monitoring feature in the CMC. The truth is that there isn't too much information about it in the documentation, just some pages in the Platform Administrator Guide, or posts or references to this topic around the web. With this post, I will try to compile all this information I have found and will explain the use of these interesting features and give you a brief introduction to CMC Monitoring.
First of all, let me explain what is CMC monitoring: Monitoring is a new feature of the CMC that appears with SAP BusinessObjects 4 and allows Administrators to see the use and health of the BO system. For this, it uses watches, probes, metrics and alerts. There are some default ones, which allow the Administrator to start playing around with monitoring without a huge knowledge on the topic and obtain really useful information about the status of the system. Before using this feature we need to know the actions we must perform and the existing limitations.
Also, we must ensure the information for monitoring is stored in the Monitoring database. This is a Derby database and it works independent from the other two DBs in SAP BusinessObjects. To activate the Monitoring database we need to log into the CMC, and go to Applications, and double click on the Monitoring Application. This will open the Properties window of the Monitoring Application. Make sure that “Enable Monitoring Application” is checked. Click Save and Close. The final step is to restart the Adaptive Processing Server (APS) if it was not checked. The information in the DB is deleted every time we reach 1GB of information. We can increase that size in the CMC.
Monitoring
To reach the monitoring section in the CMC, we need to go to Applications > Monitoring
As we can see in the above image, there are 5 different tabs in this section: Dashboards, Metrics, Watchlists, Probes and Alerts. Let's run through each one:
1. Dashboards
it is the default tab and as the name says it is a dashboard which is divided in 5 parts:
- Overall Health: It is an icon showing if the BO is working correctly or not.
- Recent Alerts: Here we can see the alerts triggered the last 24 hours by the system.
- Graphical view of BI Landscape: this panel includes a graphical or tabular view of the Watches within the system .We can drill down click in them.
- KPIs Status: This part displays three Key Performance Indicators for the system. We also can drill down clicking on them.
- Deployment Level Metrics: we can see 3 interesting metrics as the running jobs, the users and pending jobs.
2. Metrics
Metrics are individual pieces of information that contribute to know the health of the different components of the system.
Metrics are used to measure the health of a component. The metrics we define will depend on the components we are monitoring and our requirements. Examples of metrics are user login time, query execution time, CPU usage percentage, availability status for a system service, etc. We can use them in Watches and Alerts, setting thresholds for Warning and Danger alerts. There are around 250 predefined metrics. Furthermore, we can create our own metrics if we think they are necessary. Normally, with the default ones, we can check the status of almost everything in the system.
If we select a metric, we can observe the historical and current status of it.
3. Watchlists
This tab lets us monitoring the watches that we have created. The watches are thresholds for metrics that show us if the metric is on a healthy, warning or in danger status.
Again, we have created watches by default. We can change these thresholds to adapt them to our system. Also, we can create notifications to the watches, hence, we can ask the watch to send an email if the system is in danger, for example. There are a lot of interesting options with the watches. I encourage you to try them by yourselves.
Finally, we can decide which are the watches that we want to see in the dashboard tab.
4. Probes
They provide us the ability to monitor our SAP BusinessObjects system, using simulated application work-flows which are run through SDK-based scripts.
This is the most interesting part of the CMC monitoring but, at the same time, the most difficult. As we can create probes with a SDK, the power of this tab is huge. We could create whatever we want, but it is not very easy to create these probes. There are not examples around the net or they are very difficult to find. (I will try to add another entry in this blog in the future with an example).
As I mentioned before, the system will provide default probes. We can choose among 9, which are:
- CMS Logon Logoff probe: Monitors if a user can successfully log on to the SAP BusinessObjects system and how long does it take.
- Crystal Reports service through Page and Cache Server probe: Monitors the availability and performance of the Crystal Reports service (through the page and cache servers).
- Crystal Reports service through Report Application Server probe: Monitors the availability and performance of the Crystal Reports service (through RAS).
- Infoview Probe: Monitors the availability and performance of logon/logoff the InfoView web application.
- Web Intelligence Service Monitoring probe: Tests the availability and performance of the Web Intelligence Service through the report servers.
- CMS Ping probe: Tests the core functionality of the CMS.
- CMS Cache probe: Tests the availability of the CMS cache.
- CMS Database Connection probe: Tests the connection to the CMS repository.
- Start and Stop Servers probe: Tests to start and stop the different servers of the system.
5. Alerts
Here is where all the Alerts that we have set up in the Watchlist will appear.
This is a list of the alerts that the system raises. We can see the different details of the alerts when clicking on them. These alerts also can send emails and perform actions, depending on what we have set in the watchlist.
How to use all in one
With all the above information, I have explained an overview of the different tabs of the monitoring and also what we can do with each one of them.
If we want to tap the full potential, it is easy to see that all the tabs are connected and we need to use them all. One nice example could be monitoring the response time to open a report in the system. For this, we use the probe "Web Intelligence Service Monitoring" that logs in and we try to open and refresh a report in Web Intelligence. After this, we use the metric of the time that takes to the system to execute the probe and the metric that says if the probe was successful or not. Also, we create a whatchlist with this metric and if the probes takes more than 5 seconds, it will send an email advising the Administrator that the system is working a bit slow and if the probe fails or takes more than 15 seconds, it will send another email advising that the system is not working properly. We can schedule this probe to be executed on a daily basis.
With this simple scenario we are able to detect any problems in the system automatically, before any user reports it. Moreover, the tabs' alerts will show us if there is something wrong that we had not noticed before.
Conclusion
As a conclusion, we can see that by playing around with all of these features, we can accomplish really interesting things and get most everything under control in our BO system. It could appear difficult to learn, but there are a lot of things that we can do just with the default settings. After you get used to them, it is time to play with the power of the self-created probes and add more personalized options to our monitoring.
I hope this introduction to monitoring has helped you to understand a bit more how CMC Monitoring works in SAP BO 4 SP4.
If you have any questions or suggestions, please leave a comment below.
Using a Java Application as a Source of information with SAP Data Services
After my post on how to Use Data Services SDK libraries to construct an AWTableMetadata in a Java application, in this post I will explain how to access a JAVA application as a source of information by using the WebService DataStore in SAP Data Services.
To do this we need:
- Tomcat Server (where our service will be allocated Tomcat 6 BI4)
- Axis2 Library (1.6.2)
- Standard Binary distribution/zip
- WAR distribution/zip
- Eclipse (To construct our web Service)
- Data Services Sp3
1. Building the web Service
Step 1: Unzip the the Axis2 WAR distribution inside of the folder…SAP BusinessObjectsTomcat6webapps replacing the actual Axis2 folder by default.
Step 2: Unzip the binary distribution of the Axis2 into a folder called Axis2 (C:Axis2axis2-1.6.2).
Step 3: Set system AXIS2_HOME variable. Go to Control panel -> System -> Advance System settings-> push the Environment Variables button and create the new one with this specification:
Step 4: Set up CATALINA_HOME variable. This is where the Apache Tomcat folder will be located. Go to Control panel -> System -> Advance System settings-> push the Environment Variables button and create the new one with this specification:
Step 5: Restart the Tomcat 6 Server. (turning off our BI4 installment during this process is recommended)
Step 6: Inside Eclipse right click to export our java application into a JAR File.
Step 7: Set the Export destination to the follow path:
…SAPBusinessObjectsTomcat6webappsaxis2WEBINFservicesOURPROJECT.aar
Where “OURPROJECT.aar” will be the name of our web service with .aar extension.
Step 8: Restart the Tomcat. Once Tomcat has started we have to access to this path http://localhost:8080/axis2/services and we should see this window:
Step 9: Click on our service in this case Clariba_SMT. We will redirect to the following URL:
http://localhost:8080/axis2/services/Clariba_SMT?wsdl
Copy this URL into a notepad for setting the Web Service Data Store.
2. Setting the Web Services Data Store in Data Services
Step 1: Open the Data Store perspective and right click with the mouse and select New.
Step 2: Set the new name of our extractor as “WS_ClaribaSMT” and then put the URL where our web service is located. Data integrator needs the WSDL descriptor so we put http://localhost:8080/axis2/services/Clariba_SMT?wsdl
Step 3: Import the functions from the webservice that we are going to use. We select in this example“getTableTweeetsEN” for English and “getTableTweeetsES” for Spanish language.
Conclusion: Now we are ready to use our Web service as a Function Call inside a transformation in a Data Services Data Flow. Keep in mind that our Java Application has to return a type of value that Data Services can interpret easily for example a Table (See my past blog for more information). Subsequently we have to do a special set of transformations to interpret the information of the Web Services, which I will cover on my next post.
If you have any related tips or suggestions, please leave a comment below.