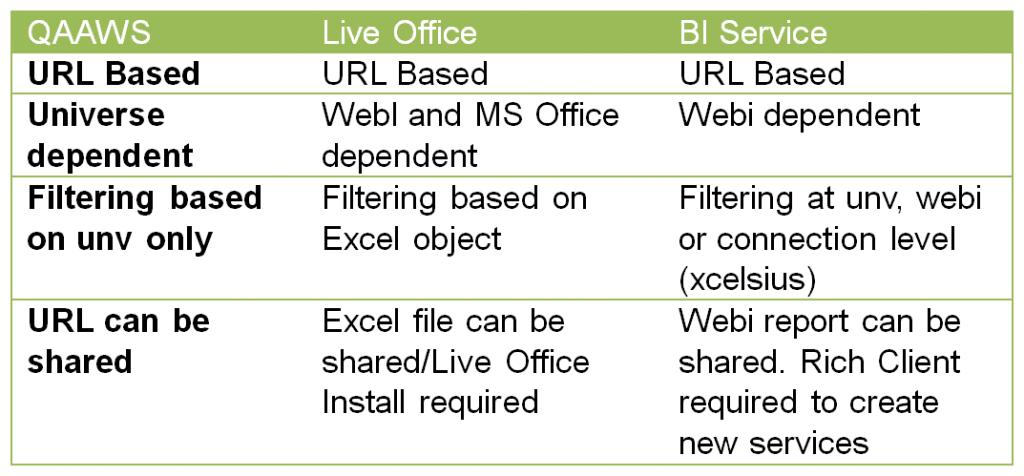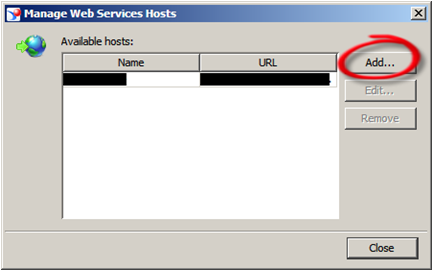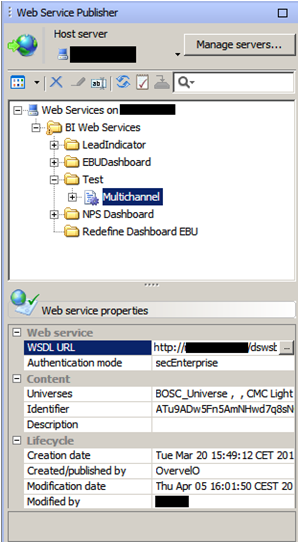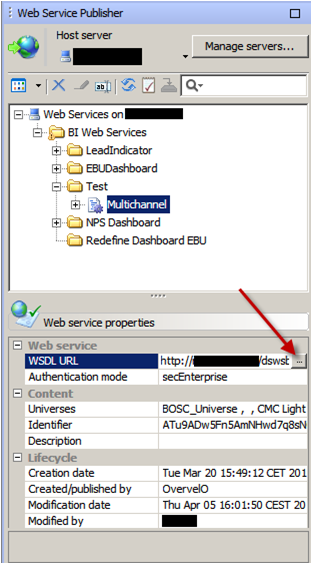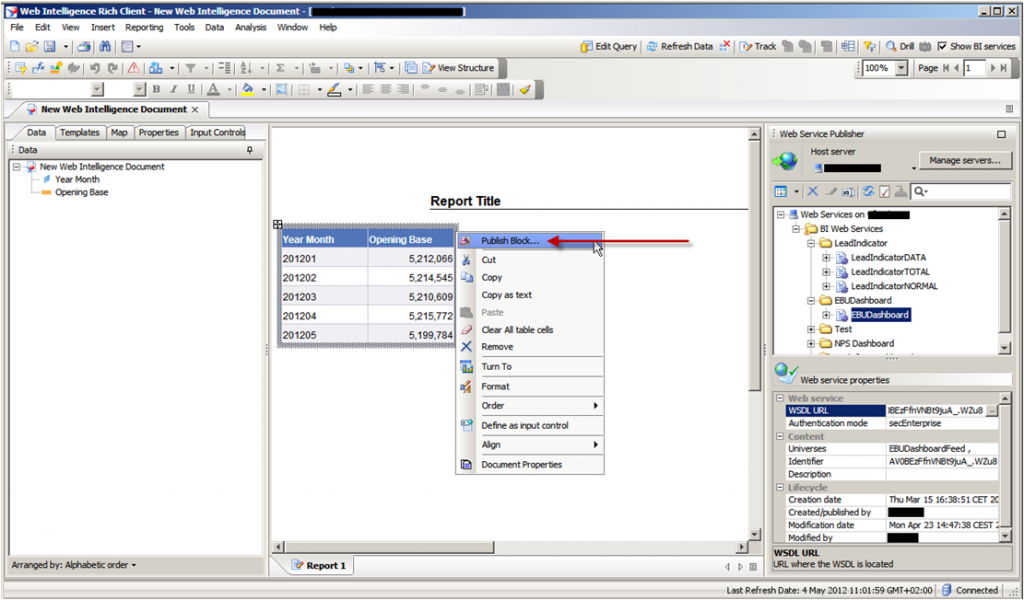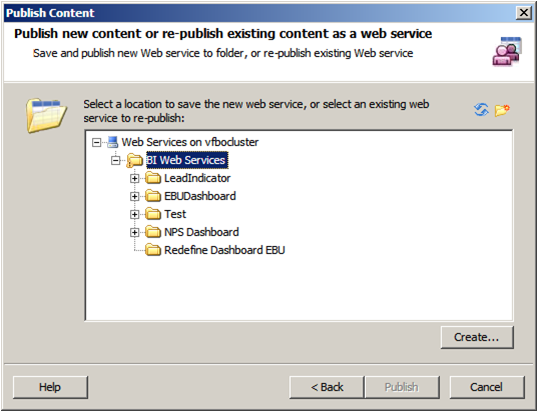SAP BI Services - Part 1
During the last couple of years I have been part of a team developing quite a few SAB BusinessObjects Dashboards (Xcelsius). In order to develop them, one of the key requirements is to have a consistent data source. Historically we have used all sorts of techniques that SAP BusinessObjects has made available, from QAAWS to Live Office. Each method has its pros and cons and there are situations on which using one over another makes sense.
On this article I will focus on the last method I have discovered: BI Services.
Comparing the three methods most frequently used, the following table shows their common characteristics as well as differences:
The main advantages I see on using the BI services method are:
- Using W as an aggregation engine
- Robust Query/Block organization
- Enterprise re-usability
- Filter capabilities at SAP BusinessObjects Dashboards (Xcelsius) connector level
- Additional Metadata
- Performance increase by using Webi servers engine/cache
Basic Requirements
Now let’s talk about how we can implement this solution in our Business environment.
As indicated above the BI Service is dependent on a WebI document. This means that it gets its data from a WebI report block. Also note that it is only possible to use this functionality if you have the WebI Rich Client application installed and you have enterprise permissions on the application. For our particular example we are using a client tools installation with version 3.1 SP 2.4.
Configuring the BI Service CMS Server
If you meet the two above requirements then let’s go ahead an open the WebI report that contains the block that will serve as the data source for our BI service.
Once the report is open you will see the on the top right of the WebI Rich client application. 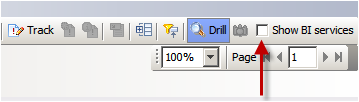
We need to mark the check box to display the BI Services panel. The following panel will appear on the right side of the application:
Now we need to configure the CMS server we will be accessing by clicking on the manage servers button.
Click on Add and enter the details corresponding to your SAP BusinessObjects system. The data input parameters are: CMS name and dsws URL (which should be something like this http://yourserver:port/dsws)
Once the server has been configured, select it from the list and click on the refresh button so all BI Web Services available are displayed.
A list of BI Web Services will appear if any exist in the system. The BI Web Services can be organized in folders and each BI Web Services can have 1 or more blocks of data. We will talk more about these organization structures later on this blog.
You can see the 3 levels of organization in the screenshot below:
In order to consume from one of the BI Services available you will need to use the WSDL url which is one of the properties that appear when you select the block you wish to consume from the list.
Click on the three dots button on the right so you can see the BI Service definition.
The BI service description should look similar to the screenshot below.
NOTE: If you can’t see a page similar to the one below, then the BI service URL is not accessible from the machine you are querying from and that might cause trouble later on.
Click on the wsdl link.
Creating a new BI Service
Select the block from the WebI report and right click on it. A context menu will appear with its first value being “Publish block”. Select this option.
In some cases the below warning might appear. If the WebI report you are using as a source is not published in the SAP BusinessObjects enterprise repository then you can’t create a new service.
This is the initial screen for the BI service publishing wizard:
You need to, define a name for the block. The block is the smallest piece of organization for the BI service and it is equivalent to the table you have selected as a data source.
The block can be part of an existing BI service or you can create a new one. Each BI Service can contain one or many blocks. Also the BI Service can be organized in folders. All of these selections are done at the following screen:
For publishing a block on an existing BI service just select the BI service and press the Publish button.
To create a new service, select the folder and click on the Create button below. To create a new folder click on the New Folder button on the upper right side.
So now that your BI service has been created it is time to start consuming it with SAP BusinessObjects Dashboards (Xcelsius).
In the next part of this blog we will talk about SAP BusinessObjects Dashboards (Xcelsius) connectivity to BI services and what we can do to manipulate our new data source.
If you have any questions or tips, leave a comment below.